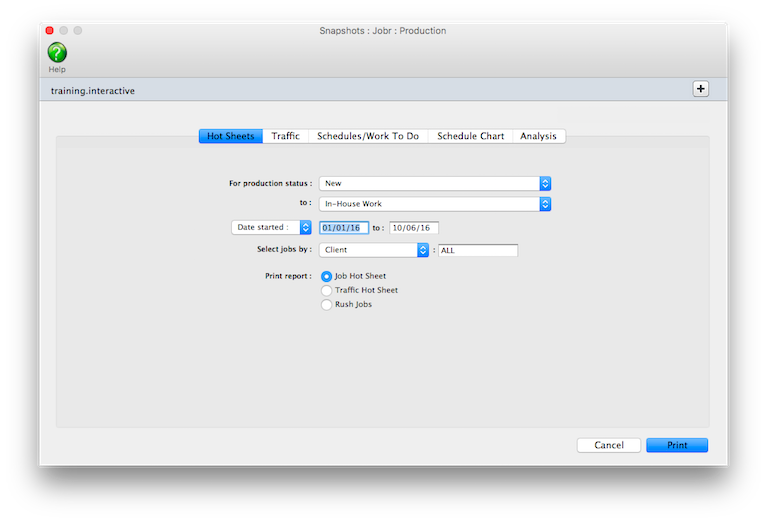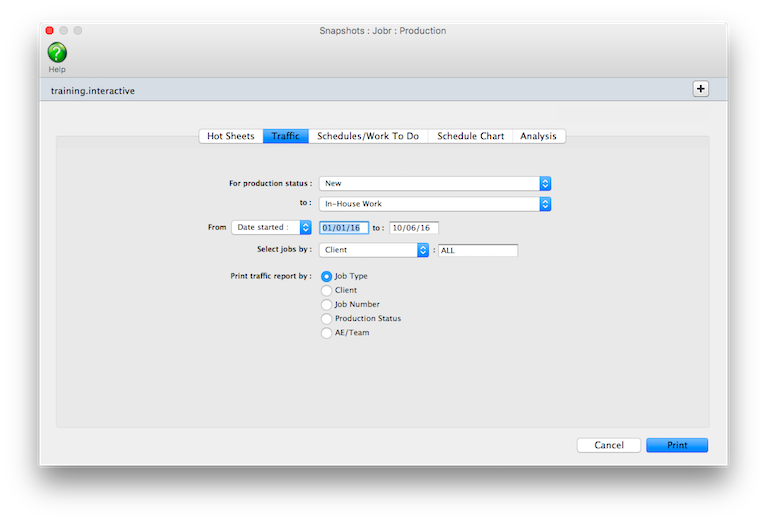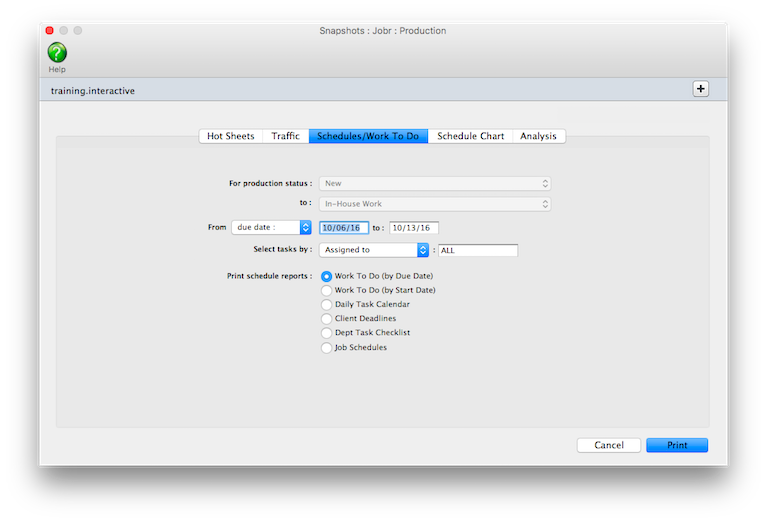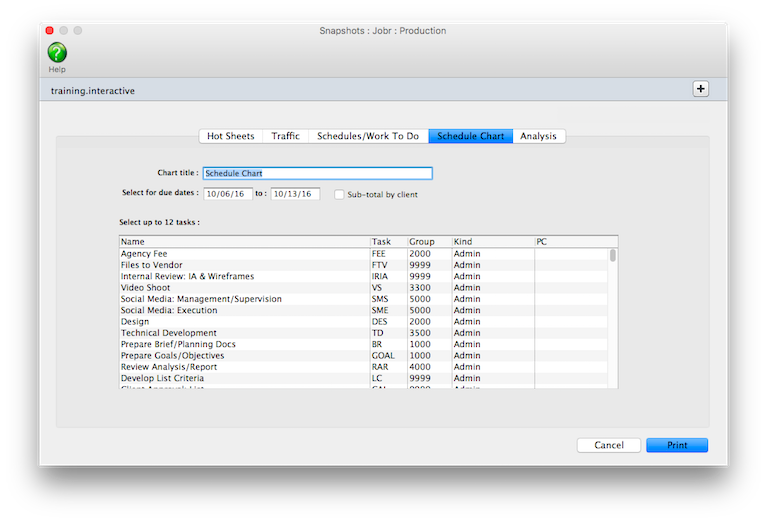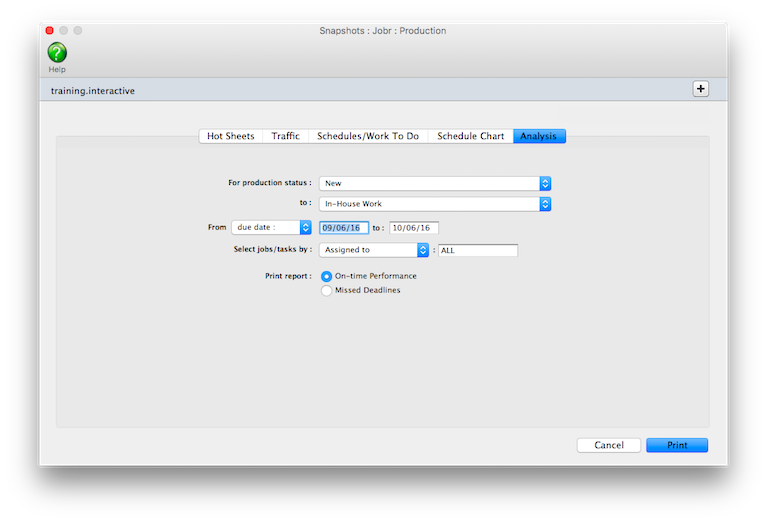Production Reports
Production reports are your best source of up-to-date information on open jobs, traffic, and task schedules.
Production reports are your best source of up-to-date
information on open jobs, traffic, and task schedules.
A complete picture of your work in production
is available here: job status lists, traffic
reports showing milestones, work-to-do schedules
for tasks and resources, and a customizable schedule
chart that shows selected unfinished tasks.
The Job Hot Sheet reports show jobs by production status, sorted by job number. Each job shows its job number, job name, client, and status. The Job Hot Sheet can show jobs selected for a range of start dates, due dates, added dates, or closed dates. It’s like the job lists you can also print from the Job Ticket window.
Traffic reports show jobs by production status, and feature milestones. Jobs are grouped by job type, so that like jobs are shown together. The traffic reports can be run for one client, AE, or one of six key production people. The job’s status note (which is a customizable status code entered in the job’s Traffic window) appears on the right side of the report. If you use FileMaker, this report is probably very similar to the job report you’re now using.
Schedules/work to do reports show unfinished job tasks by resource, client, AE, department, or task. These work-to-do reports can be printed daily to show everyone what they’re to do each day. Or, weekly schedules can be printed in advance for production meetings to help manage the week’s work load.
The schedule chart is a combination traffic/schedule report. It charts a user-defined selection of tasks by due date. You can pick-and-choose the unfinished tasks you want to see, sorted by job number. You can also sort the unfinished tasks by client. So instead of seeing every unfinished task for the week, you can print just ART, COPY, and DES (i.e., design) instead. Any combination of tasks can be charted. This ability lets you easily chart work-to-do for different work groups, such as creative teams. For flexibility, the chart’s title is even customizable.
The analysis reports allow you to see which tasks were completed on time and which were late, or a list of missed deadlines can be printed for each staff member
Each of the production reports has its own unique purpose. You may not need every one to help you manage your jobs. Instead of printing every report, experiment with each report (and its various options) to see which one gives you the best information you need to keep track of jobs.
To print production reports
Each production report has its own selections, which don’t affect the other reports. For example, you can print a status report listing jobs with status 1-50, while also printing a traffic report showing jobs with status 1-999.
1 Choose Production from the Snapshots menu.
The Production Reports window opens.
2 Select the kind of report (i.e., Hot Sheets, Traffic, Schedules/Work to Do).
3 Make your report selections.
4 Click Print.
Production reports with more information will take longer to print than shorter reports.
| Production Reports | |
| Production Hot Sheets | |
| Job Hot Sheet | The Job Hot Sheet shows the job’s key facts -- job number, production status, and status notes. |
| Traffic Hot Sheet | The Traffic Hot Sheet shows the job’s number, production status, and traffic assignments. |
| Traffic Reports | |
| Traffic by Job Type | The Traffic by Job Type report lists each job within a job type and shows each jobs’ milestones and status notes. Each job type prints on a separate page. |
| Traffic by Client | he Traffic by Client report lists each clients’ jobs by job type, showing the jobs’ milestones. A separate page is printed for each client’s jobs. |
| Traffic by Job Number | The Traffic by Job Number lists each jobs’ milestones and sorts the jobs within each job type by job number. |
| Traffic by Production Status | The Traffic by Production Status lists each jobs’ milestones and sorts the jobs within each job type by production status code. |
| Traffic by AE/Team | The Traffic by AE/Team lists job milestones and sorts the jobs within each job type by AE/Team. |
| Schedule/Work To Do Reports | |
| Work to Do (by Due Date) | The Work to Do report (by Due Date) shows unfinished tasks by due date and sorts by resource. |
| Work to Do (by Start Date) | The Work to Do (by Start Date) shows unfinished tasks by start date and sorts by resource. |
| Daily Task Calendar | The Daily Task Calendar gives a checklist of unfinished tasks by due date. The client, job, resource, and time of day each task is due is listed with a check box so the printed report can be used as a manual checklist. |
| Client Deadlines | The Client Deadlines report shows unfinished tasks for each client and sorts them by due date. The job number, job name, resource, and time due are listed for each task. |
| Department Task Checklist | The Department Tasks Checklist shows unfinished tasks for each department, sorted by due date. The task’s due date, time due and resource are shown along with the resource’s backup person. |
| Job Schedule | The Job Schedule report gives a list of unfinished tasks by start or due date. For each task the estimate hours and hours remaining are shown. |
| Schedule Charts | |
| Schedule Chart | The Schedule Chart lets you choose the unfinished tasks you want to see and sorts them by job number or client. So instead of seeing every unfinished task for the week you can print just a select few (e.g., artwork, copywriting, and design). |
| Production Analysis Reports | |
| On-Time Performance | The On-Time Performance report compares the due date of each client’s unfinished tasks to the actual date the task was finished. The number of days the task was late is calculated and the performance of meeting the due dates is analyzed by showing what percentage of the tasks were early, on-time, late, or very late. |
| Missed Deadlines | The Missed Deadlines report shows tasks that were finished after the scheduled due date for each person. The number of days the task was late is calculated. |
© 2025 Clients & Profits, Inc.