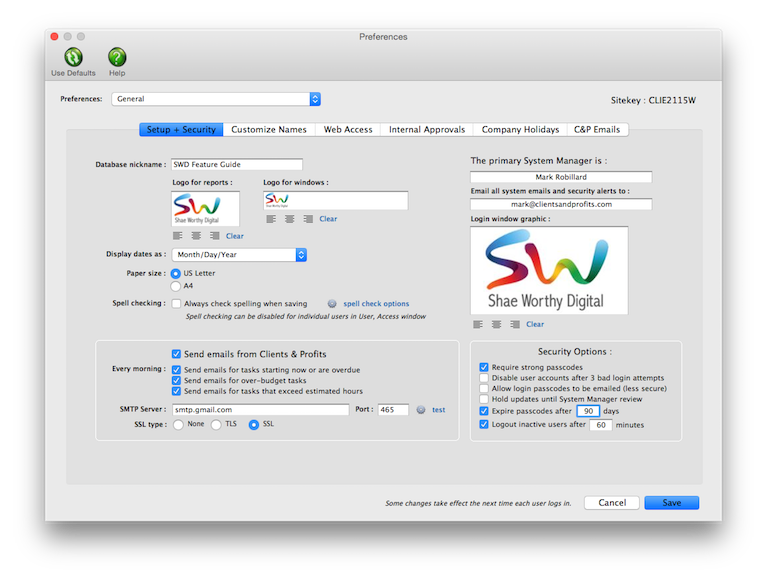Company Info
You can customize Clients & Profits without programming by setting its preferences. These preferences change the way Clients & Profits behaves, so you can tailor it more closely to how you work.
Configure general preferences
Most of the important system settings are changed from the Preferences window. This window lets
you select and modify each of the different settings separately, for simplicity.
Since these settings are used by everyone system-wide, every user’s preferences are updated when
these changes are saved. To prevent record-locking, it’s best -- but not required -- that no one
uses Clients & Profits while you’re changing your system preferences.
Graphics pasted into Clients & Profits are now automatically shared, so the preference to share
pictures between Macs & PCs is no longer needed. In order for your logo to appear and print in
the highest resolution possible it should be saved in PNG format before being pasted into any
preference area. The dimensions of the logo need to be exactly 795 pixels wide by 300 pixels
high. Otherwise, the graphic will be automatically scaled by Clients & Profits to fit these
dimensions.
The date format is customizable. You can change the date to 10/1/12, 10-1-12, 10.1.12 or
international dates 12/10/1, 12-10-1, 12.10.1).
The find time by staff or by number option will set your default for when you are using the find
feature in time sheets.
The check spelling when saved option will turn on the spell checker for every user. When the
save button is selected, the window text will be spell checked. (This option can be disabled for
an individual user in their general access privileges.)
The text for the animated intro will appear in the information center window anytime a user logs
into C&P.
The default paper size can now be set to either US Letter, or A4.
Add your logo
With the help of a graphics program such as Photoshop, your
shop's logo can be pasted into your Clients & Profits
database. This means invoices, estimates, purchase orders,
insertion orders, and statements can be printed on plain
paper, replacing expensive stationery or complicated pre-printed
forms. This tech note describes the steps you'll take to
place logo graphics from Photoshop into Clients & Profits
, as well as how to handle cross-platform printing issues
with estimates, invoices, and purchase orders.
How graphic files are handled by Clients & Profits
Any 300-dpi PNG graphic file can
be pasted onto estimates, invoices, POs, and IOs. The logo
can contain up to 256 colors, as well as scanned text. Clients & Profits
can't handle EPS, JPEG, or other proprietary formats. Since the logo field does not support
Postscript, any small type in your logo may not print well.
The overall dimensions of each logo is 795 pixels wide by
300 pixels high. Any type or graphic must fit within these
dimensions, otherwise the graphic will automatically be scaled
to fit the logo area. Your logo will appear in full-color
when printed on a color inkjet or laser printer.
Cross-platform issues
Although Clients & Profits can display graphics on-screen between Macs and PCs, the
"shared picture" resolution isn't high enough for most logos in any format other than
PNG. That's because in order to share a graphic image between both kinds of computers, it is
automatically converted to a lower resolution unless the graphic being pasted is in a shared
format, such as PNG.
Unlike previous versions of Clients & Profits, with the new version 10.1 you can now share logos
between both Macs & PCs in high resolution using the PNG graphic file format. Logos created
at the correct printing specifications (795 pixels wide by 300 pixels high) and saved in PNG
format will print in high resolution on your reports in Clients & Profits.
Preparing your logo for Clients & Profits
These
step-by-step instructions apply to both the Mac and Windows versions
of Photoshop and Clients & Profits.
While these instructions refer to Photoshop, nearly any
graphics program will work in the same way.
First, start
Photoshop and open your logo file. Then start Clients & Profits
and open your database. Once you've entered your initials and password
into Clients & Profits, switch back
to Photoshop.
1 Once Photoshop has started, open the graphic file containing your logo.
2 Modify the logo so that it has an image size of 795 pixels
wide by 300 pixels high. If your logo's width or height does not
meet either of these dimensions, choose Image > Canvas Size to add
the necessary white space required to bring the graphic to the required
size.
All logos will vary in size, but none can exceed
795 X 300 pixels, otherwise they will be immediately scaled to fit
these dimensions on the printed estimate, invoice, etc. In some cases,
you may want to decrease the size of your logo in order for the entire
image to fit inside of the logo fields in Clients & Profits.
The logo won't
be centered by Clients & Profits; instead, the logo
is placed in the top-left corner. If your agency logo is square in
shape, you must make sure that the height does not exceed 1". Then,
add additional white space to your logo to bring the total width
to 2.65".
3 Choose Select > All to select the entire graphic file.
4 Choose Edit > Copy to copy this selection to the computer's
Clipboard.
5 Switch from Photoshop to Clients & Profits.
6 Once in Clients & Profits, choose Setup > Preferences (Windows) or Clients & Profits > Preferences (Mac) then select an options area from the list on the left (Broadcast Orders, Invoice Options, Estimate Options, etc.).
The selected preference options window opens, displaying your preferences including any existing logo.
7 With your mouse, click inside the logo field, then choose Edit > Paste.
The logo graphic should appear. In some cases, it may appear bitmapped on the screen, but will print in 300 dpi quality on the printed forms.
8 When you are finished, close the preferences window. Your logo will be saved to Preferences when the window is closed.
The same logo can be pasted into the database's Broadcast
Order preferences, Estimate options, Insertion Order preferences,
Interactive Order preferences, Invoice options, Outdoor Order options,
and Purchase Order options by repeating steps 4-6. To paste a different
logo into a preferences window, repeat steps 1-6.
Pasting From File
You can also paste your saved PNG file directly into the program.
1. Choose Clients & Profits > Preferences
(Mac) or Setup > Preferences (Windows).
2. The Preferences dialog box will open. In the
left-hand preferences list, choose the options area you wish to paste
your logo into.
3. Click inside of the logo field, then choose Edit > Paste From
File.
4. You will be prompted to locate the logo file you wish to paste
into the program. Once you've located the file, select it and click
Open.
5. Your logo will appear in the logo field.
Your logo will be saved to Preferences
when the window is closed.
Testing the logo in Clients & Profits
Once the logo has
been pasted into Clients & Profits,
test the logo's appearance by printing a sample estimate,
invoice, or purchase order. If the image quality, color,
or position isn't acceptable, you'll need to repeat these
steps. Once the logo is acceptable, it will be available
to anyone who uses Clients & Profits.
Configure E-mail settings
It works with industry-standard SMTP-based mail
servers to automatically send e-mail from Clients & Profits
to staff members. C&P e-mail is sent automatically (such
as when a job is opened or its status codes changes) or based
on scheduled entries added by users.
Two things make C&P e-mail work: a SMTP server and e-mail addresses
for each staff member. To start sending automatic e-mail, you’ll
first need to enter the name of your SMTP server into Clients & Profits
. Check with your system administrator for the correct SMTP server
address for your mail server. Examples of SMTP server addresses might
be "smtp.domain.com", "smtp.mail.domain.com", "mail.domain.com",
or "192.168.100.1"
Your mail server must be a standard SMTP-based mail server, and not a
proprietary server like ccMail, QuickMail, etc. (unless you’re using
a newer version that speaks SMTP). The mail server must be available
full-time because Clients & Profits sends mail throughout the day.
Every staffer must have an e-mail address (e.g., john@agency.com). For security reasons, C&P
e-mail is generally sent only to staff members and not to people outside the shop. This prevents
confidential information from being to sent to clients, vendors, and possibly competitors.
However, "cc’s" (i.e., carbon copies) and "bcc’s" (i.e., blind
carbon copies) have no such limitation. This means users who manually send e-mail from Clients &
Profits can potentially send it to anyone. All email sent from C&P are sent with a
"normal" priority.
To start C&P e-mail:
1 Choose Setup > Preferences > C&P E-mail.
The C&P > Mail Preferences window opens.
2 Click the Automatically send e-mail checkbox, then simply close
the window and your changes will be saved automatically.
The
mail server is checked every time someone starts Clients & Profits
. If for some reason the mail server doesn’t respond,
C&P mail is disabled. It will need to be enabled with
these steps once the mail server is available.
To stop C&P e-mail:
1 Choose Setup > Preferences > C&P E-mail.
2 Uncheck the Automatically send e-mail checkbox,
then simply close the window and your changes will be saved
automatically.
See our email FAQs for more
information.
© 2025 Clients & Profits, Inc.