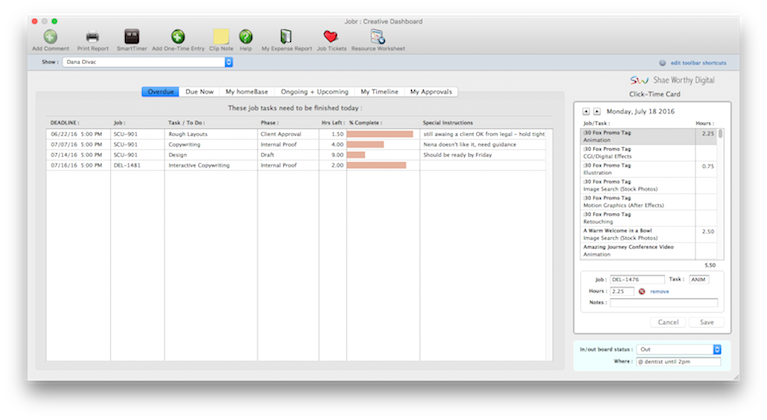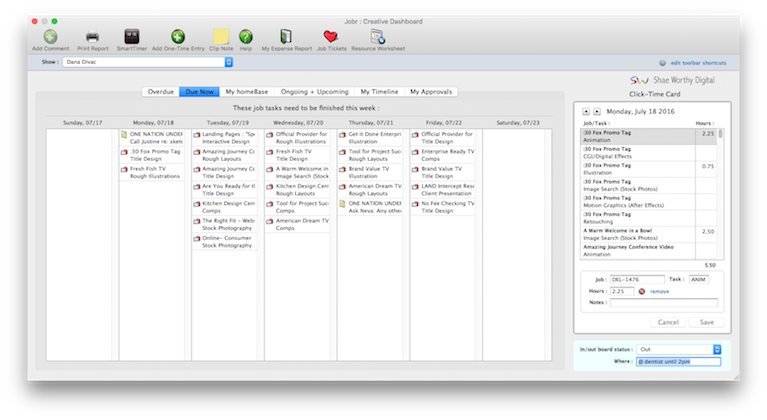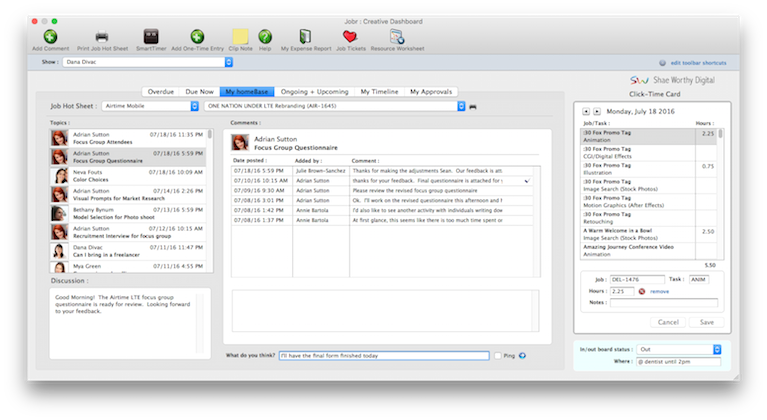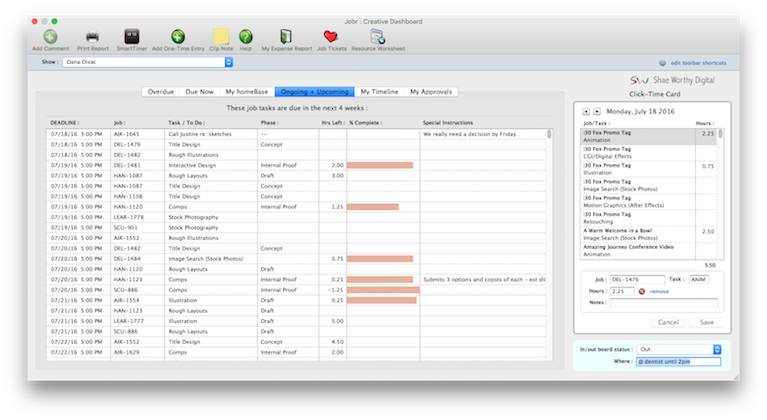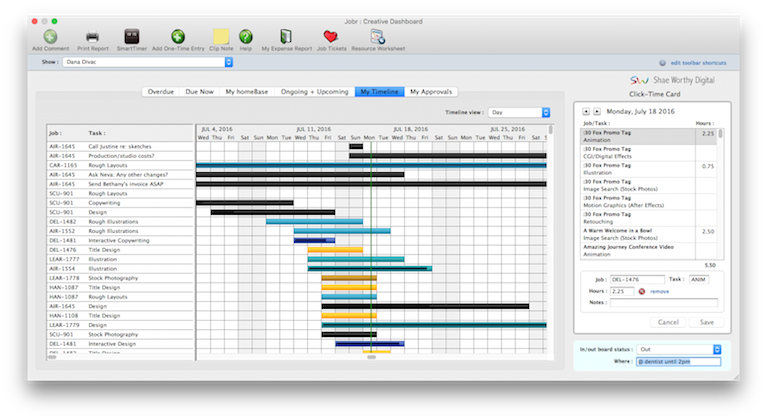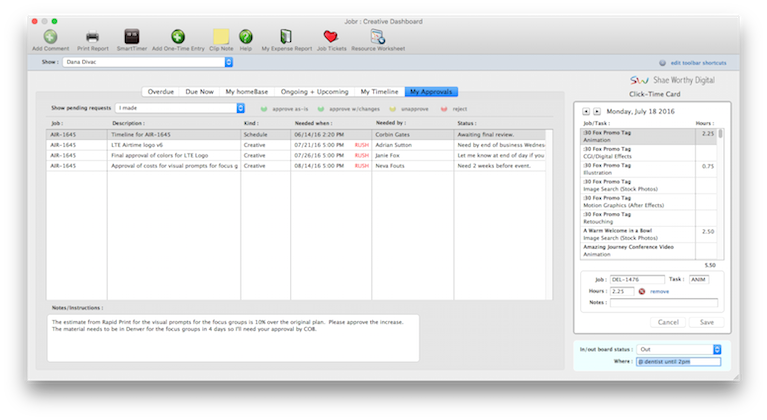My Creative Dashboard
The creative dashboard single source of truth: your deadlines, your discussions, your timeline, your approvals, your time card
The creative dashboard focuses on your work — your job hot sheet (i.e., those jobs on which you’re part of the creative team), your unfinished job tasks (i.e., those which you’ve been assigned), homeBase discussions that you’re currently a part of, and your pending approvals, and your daily time card.
The Creative Dashboard combines a staff member's daily time card, job hot sheet, and Work To Do into a single window. The Creative Dashboard lets creatives, production staff, and free-lancers see all of their important day-to-day information at one time.
The Creative Dashboard lists the staff member's time for the day and even displays how many hours they still have to account for (which is an optional setting in the staff availability window). The job hot sheet list shows every job on which the staff member is assigned (either as the AE or as one of the traffic assignments) from the traffic system. And the deadlines section shows all of the staff member's unfinished tasks, both due today and overdue, from the Work To Do window.
Every staff member (and freelancer) has their own creative dashboard, and not just creatives. Anyone who’s assigned to jobs or tasks, or collaborates on jobs, can use the dashboard to help them work smarter.
To use the creative dashboard, choose My > Creative Dashboard.
HOW IT WORKS
• The My homeBase tab displays your job hot sheet, plus discussions & comments for your current jobs.
• If you are pinged in someone’s new comment, you’ll see a pop-up notifcation window.
• The Overdue tab lists your missed deadlines.
• The Due Now tab lists your deadlines for the each day this week
• The Ongoing + Upcoming tab lists job tasks that you’ve been assigned to in the future.
• The My Timeline tab displays a Gantt chart view of your unfinished job tasks.
• The My Approvals tab lists all of your pending approval requests.
• The dashboard refreshes itself every minute, so you’re always up to date.
• The Click-Time Card lets you track hours as your work on jobs and tasks.
• The In/Out Board status lets you check in and out of the C&P’s online in/out board.
• The SmartTimer is a stopwatch that can track your hours while you work on a selected job task.
• Customizable toolbar shortcuts let you jump to your most-used C&P windows with a single click.
The first time you use your creative dashboard, you’ll see the job hot sheet and current homeBase discussion first. That’s because this is the most important function so it’s the most useful. My homeBase lets you filter jobs by client, which highlights its jobs and their current discussions. You can show comments for last hour, today, last week, and last month to see what you’ve missed. When you select a job from the drop-down list, you’ll see its current discussions. If you click on a discussion topic, you’ll see that topic’s comments. If the discussion is still open, you can make your own comment (i.e., “What do you think?”).
From the Overdue, Due Now, or My Timeline tabs, you can see a job task’s details (e.g., special instructions) by double-clicking on a task in the list. Here you can conveniently mark the task as finished, reschedule its deadline, change its phase, and edit special instructions (that is, if you have the right user permissions).
The Click-Time Card is a smarter version of the daily time card. It automatically lists any job tasks you’ve been assigned to, any job tasks on which you’ve recently spent time, and any standard tasks that have been set up for you. To add some hours, double-click on a job task, enter the hours, then click Save. Or, to start the stopwatch, do this: click once on a job task to select it, click the SmartTimer, then click Start. The stopwatch will track your hours and minutes until you click Stop.
(The SmartTimer and the daily Click-Time Card work together. The hours you track with a smart timer will appear automatically on your daily time card, as well as on department time sheets that your manager will review and approve. When you click the button to open the SmartTimer from a Job Ticket, the SmartTimer will automatically detect the job's name and number. If you're working on a different job, choose it from the Job menu.)
The Approvals tab has two views: one for pending requests you’ve made, and another for requests awaiting your approval. Pending approvals are listed chronological, so it’s easy to see which ones need attention now. Approval requests come from throughout Clients & Profits, including estimates, schedules, creative approvals, etc. You can approve or reject them approval requests here, which automatically notifies the requestor via email.
Keep your creative dashboard open in the background all day, while you work.
Start your day w/your creative dashboard Did you know you can have a startup shortcut? This means every time you start Clients & Profits, you’ll jump right to where you want to work. It’s a simple setting in your Users file, and you can change it yourself: (1) Choose Setup > Users : Permissions, (2) click the Edit button in the toolbar, (3) look for the “at startup, open” drop-down list then choose My Creative Dashboard (or, one fo the other most commonly-used windows), then (4) click Save. Your Dashboard will now open automatically whenever you open Clients & Profits.
LEARN ALL ABOUT JOB TICKETS in this Clients & Profits classroom video training class (5:06 mins)
See how to :
© 2025 Clients & Profits, Inc.