
Inerative/Outdoor/Print Media Plans
Print plans can be created for many kinds of newspaper, magazine, periodical, or Internet-based media buys. A print plan is similar to a job ticket: it is opened for one client, has a number to track it, can be changed many times as needed, and printed for a client’s approval.
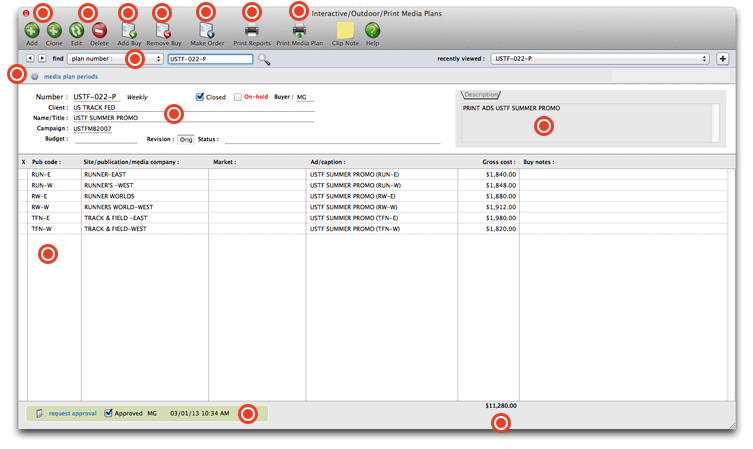
Print plans can be created for many kinds of newspaper, magazine, periodical, or Internet-based media buys. A print plan is similar to a job ticket: it is opened for one client, has a number to track it, can be changed many times as needed, and printed for a client's approval. To clone a media plan, click the clone button.
These buttons can be used to edit or delete a media plan. Choose a print media plan you wish to edit, then click the edit button. Make your changes, then click Save.
The Add Space Buy window changes depending on the plan's kind -- daily, weekly, or monthly. Regardless of the plan's kind, all space buys appear on media reports together. The media plan's periods are defined when the plan is added, so they can't be changed when adding space buys. Also, different periods can't be mixed on the same print plan (i.e., weekly ads together with monthly ads).
To remove a space buy, from the Print Media Plan window, select the space buy you wish to remove by clicking once to highlight it. Once the space buy is selected, click the remove buy button. An alert appears, asking you to confirm the removal of the space buy.
Insertion orders can be created automatically from print media plans. This option can save hours of data-entry time, since there’s nothing to reenter. Instead, the information from the media plan is copied directly to the new insertion orders. Find the print media plan, select the space buy, then click the Make Order button. A list of the print media plan’s buys will be listed.
Click here to print a Media Plan report, listing all of your outstanding media plans.
To print the currently selected media plan, click this button.
You can search print media plans by plan number, or by simply choosing the last addd print media plan. Use the back and forward arrows to browse print media plans by date added. If you know the plan number, enter it in the field to the right, then click the magnifying glass icon.
To see a complete list of media periods, click this link.
The vital information for the currently selected print media plan is displayed here, including the plan number, client, name/title, media campaign, budget, etc. If this media plan is closed, click the closed checkbox. If the print media plan needs to be placed on hold, select the on-hold checkbox. The Media Buyers initials are also displayed here.
The description of the currently selected print media plan is displayed here. This description can be edited at any time by clicking the Edit button.
Media buys can be edited, added, or removed by selecting them individually and clicking the necessary button at the top of the window.
To request approval of a media plan, click the request approval link. An email will be sent to the person responsible for approving this media plan. If you have the required access privileges, you can approve this media plan by selecting the approved checkbox. The date, time, and initials of the person who approved this media plan will be displayed here.
The total gross cost summary of this media plan will be displayed here.
To find a print media plan
A print plan is made up of one or more media buys. A media space buy is made for each publication that is part of the print plan. A print media plan can contain dozens of space buys. Each space buy features up to twelve different insertions for each month of the year.
The print media plan window shows the plan’s number, client, title, budget, and space buys. For each space buy you’ll see its publication code, publication name, ad/caption, gross cost, and the amount that’s been ordered so far.
To find a print media plan
1 Choose uMedia > Print Media Plans to open the Print Media Plans window.
The Print Media Plans window opens, listing the last-added print media plan.
2 In the find number field, enter the print media plan number, or choose a recently viewed print media plan from the history pop-up menu.
You can find print media plans by number, client, title, campaign, start date, or sequence (i.e., the order in which they were added). To find a print plan for a selected client: Click the Find button, then choose Client from the pop-up menu. Enter the client number, then click Find. The first print plan for the chosen client appears.
3 Click Find.
Click the Next or Previous button to browse through other print media plans.
Adding a print media plan
Print plans can be created for many kinds of newspaper, magazine, periodical, or Internet-based media buys.
A print plan is similar to a job ticket: it is opened for one client, has a number to track it, can be changed many times as needed, and printed for a client’s approval.
A print plan is made up of one or more media buys. A media space buy is made for each publication that is part of the print plan. A print media plan can contain dozens of space buys. Each space buy features up to twelve different insertions for each month of the year.
The print media plan window shows the plan’s number, client, title, budget, and space buys. For each space buy you’ll see its publication code, publication name, ad/caption, gross cost, and the amount that’s been ordered so far.
To add a print media plan
1 From the Print Media Plans window, click the add button.
The Add Print Media Plan window opens.
2 Enter the plan's number, client, title, budget, and space buys. For each space buy you'll see its publication code, publication name, ad/caption, gross cost, and the amount that's been ordered so far.
3 Click Save.
Cloning a print media plan
Print plans can be cloned from any existing print media plan.
1 From the Print Media Plans window, click the clone button.
The Clone Print Media Plan window opens, displaying the details of the print media plan you are cloning.
2 Change the plan's number, client, title, budget, and space buys as needed. For each space buy you'll see its publication code, publication name, ad/caption, gross cost, and the amount that's been ordered so far.
3 Click Save.
Editing a print media plan
1 Choose the print media plan you wish to edit, then click the edit button.
The Edit Print Media Plan window opens.
2 Make your changes, then click Save.
Adding a space buy
The Add Space Buy window changes depending on the plan's kind -- daily, weekly, or monthly. Regardless of the plan's kind, all space buys appear on media reports together. The media plan's periods (i.e., months of the year, days in the week, etc.) are defined when the plan is added, so they can't be changed when adding space buys. Also, different periods can't be mixed on the same print plan (i.e., weekly ads together with monthly ads).
Space buys on print media plans use the Publications table, so you don't need to reenter the publication name. (If you don't know the name of the publication, the lookup list opens automatically.) Ad size and cost information is copied from the Ad Sizes lookup table, and can be changed on a specific media buy.
To add a space buy
1 From the Print Media Plans window, find a print media plan.
2 Click the Add Buy button (or choose Edit > Add Time/Space Buy).
The Add Space Buy window opens, prompting you to enter the space buy's publication and ad schedule.
3 Enter the space buy's publication code, then press Tab.
If you don't know the publication code, leave it blank then press Tab to open the Publications lookup list. Double-click on a publication code to copy it to this space buy. You can also add a new publication from the Lookup window by clicking the Add button.
4 Enter the ad code/caption and rate basis.
Both fields appear on the printed media plan for the client's information, and don't affect the ad's actual cost, the job ticket, or the insertion order.
5 Enter the first month's ad by tabbing into the top line of a period, then clicking on the Ads button.
The Ad Sizes lookup list opens, showing the publication's ads. Double-clicking on an ad copies it to the space buy's selected period. Tabbing past the ad size displays the ad's gross amount and description from the Ad Sizes table. If no ad sizes have been set up for this publication, any kind of information can be entered into these fields instead.
6 Enter the ad sizes, etc. for the remaining months that the ad will run, then click Save.
The first line of each schedule interval tracks the ad size. If the ad size is found in the Ad Sizes table, its cost is copied to the space buy. If the ad size doesn't match, you'll need to enter the cost, position, and other details manually. To see a list of the pub's ad sizes, click the Lookup Ads button to open the lookup list; double-clicking on an ad size copies it to the space buy.
Each space buy also contains the space closing and materials due dates. This information, as well as the space buy's position, description, and cost, is copied to insertion orders automatically. Eventually, the buy's details appear on the client's media invoice.
You can add, change, and remove space buys from a print media plan any time -- just like tasks can be added, edited, and removed from jobs. Once you've added all of the media plan's space buys, it can be printed for the client's approval -- and the insertion orders are created automatically.
Removing a space buy
1 From the Print Media Plan window, select the space buy you wish to remove by clicking once to highlight it.
2 Once the space buy is selected, click the remove buy button.
3 An alert appears, asking you to confirm the removal of the space buy.
Making Insertion Orders from Print Media Plans
Insertion orders can be created automatically from print media plans. This option can save hours of data-entry time, since there’s nothing to reenter. Instead, the information from the media plan is copied directly to the new insertion orders.
Creating automatic insertion orders is easy: find the print media plan, select the space buy, then click the Make Insertion Orders button. A list of the print media plan’s buys will be listed. Marking the check box next to a buy will include it on the insertion order. A separate insertion order will be created for each station. Each buy for a station will appear as a line item on the insertion order.
Automatic insertion orders use the same media preferences as manually added insertion/broadcast orders. That is, they’re numbered in the same order and have the same settings (such as the disclaimer).
Once the new insertion order is saved, it can be reviewed, edited, and printed from Insertion Orders. In addition, insertion orders (whether or not they’re created automatically) can be prebilled from the Media Orders window.
To create an insertion order from a print media plan
1 Choose uMedia > Print Media Plans
The Print Media Plans window opens, listing the last-added print media plan.
2 Find the print media plan for which you want to make insertion orders.
3 Click the make order button.
The Make Insertion Order window opens, listing the print media plan's unbilled media buys.
4 Click the checkbox for each media buy you wish to include on this insertion order.
Each space buy will be added as a line item on the insertion order.
5 Click OK.
After a few seconds, the insertion order is saved. Once saved, it can be printed from Media Orders.
© 2025 Clients & Profits, Inc.
