
Media Estimates
The media estimate provides a simple way to show clients how and where their ads will be placed. The estimate is composed of different media buys made for a single campaign, such as a product launch. The media estimate features a long description that can be used to describe your objective for these buys.
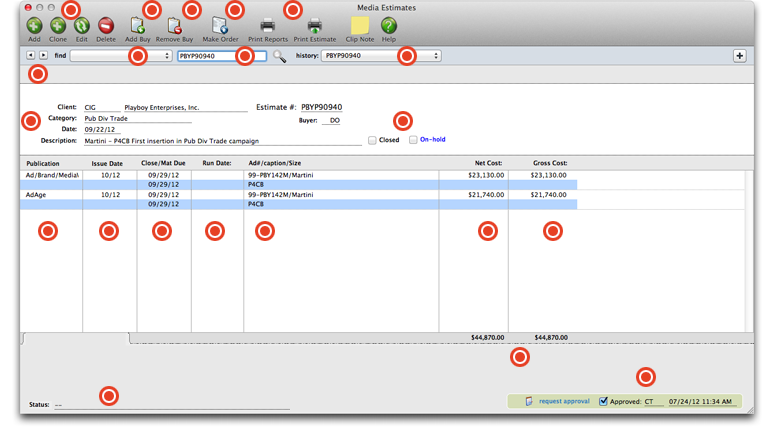
A media estimate is added in two parts, much like adding a job ticket. Cloning creates a new media estimate from an existing one. It copies all of the details and buys from an existing media estimate, then lets you change it. Media estimates are flexible, so they can be changed as needed. See below for step-by-step instructions.
The media estimate is incomplete without media buys. The buys indicate exactly which ads are running on each publication. A single media estimate can contain media buys for many different publications, or many buys for the same publication. See below for step-by-step instructions.
To remove a media buy, click on the line item below, then click the Remove Buy button.
Insertion orders can be created automatically from media estimates. This option can save hours of data-entry time, since there's nothing to reenter. Instead, the information from the media estimate is copied directly to the new insertion orders. See below for step-by-step instructions.
C&P prints reports for media analysis after insertion/broadcast orders have been placed and later billed. These reports are used for tracking media buy amounts, client spending, and media vendor purchases. You can print post-buy reports, client spending reports, and group performance reports.
You can easily jump to any previously viewed media estimates by selecting the estimate from the history pull-down menu. It works just like a web browser's history, allowing you to easily visit previously viewed estimates with one click.
If you know the media estimate number you'd like to view, enter the number here, then click the magnifying glass icon to start the search.
You can find media estimates by estimate number, client, or sequence (i.e., the order in which they were added). To find a media estimate for a selected client, choose Client from the pull-down menu. Enter the client number, then click Find. The first media estimate for the chosen client appears.
The previous and next arrows can be used to manually browse through estimate numbers, clients, or sequences that are selected in the Find drop-down menu.
The client code, name, estimate number, and category are listed here along with the date the Media Estimate was added, and the description of the media estimate.
If a media estimate is ready to be closed or put on hold, these checkboxes can be checked. Only staffers with access to edit media estimates can close or put media estimates on hold.
The name of the publication where the ad will run is listed here.
This is the run date of the issue of the publication.
The date that the job closes and the materials are due is listed here. The close date is in the white row on top, the materials due date is in the blue row.
The date of the press run is listed here. If you do not know the press run date, leave it blank.
The advertisement number, caption, and ad size is listed here.
The net cost of the ad is the gross cost minus its financial benefit. This is used to get an accurate idea of the real cost of the ad.
The gross cost is the total cost of the ad.
To view the status of an ad, click on the line item. The status (if one has been entered) will appear at the bottom of the media estimates window.
Both the net and gross cost totals appear at the bottom of each column.
When a media estimate is ready to be approved, click the approve checkbox. Only staffers with privileges to approve media estimates can do this. Once approved, the initials of the person who approved the estimate, along with the date and time of the approval, will appear here.
Finding a media estimate
The estimate is composed of different media buys made for a single campaign, such as a product launch. The media estimate features a long description that can be used to describe your objective for these buys; this description appears on the printed estimate that the client approves. There’s no limit to the number of media estimates you can create for a client.
A media estimate can contain one or more media buys. Each media buy appears separately as a line item on the printed media estimate. The media buy is customizable; you can enter custom headings for each of the buy’s five fields. Since the media estimate is designed primarily for print media, the standard column labels are: publication, issue date, close date, ad number or caption, and ad size. The gross amount for each buy -- what the client will eventually pay -- appears on the printed estimate.
Unlike media plans, the media estimate does not use the publication ad sizes lookup table. This means you’ll need to enter the media buy’s issue date, close date, etc. separately on each media estimate. However, the publication field will automatically look up and show your publication table; double-clicking on a publication enters it onto the estimate.
Insertion orders can be created automatically from media estimates. You can easily make a separate insertion order for each buy, or combine some or all buys on a single insertion. The media estimate tracks when each buy was ordered, for better accountability. Each media estimate features a user-defined status. A status report can be printed anytime showing media estimates sorted by status.
To find a media estimate
1 Click the Find button.
2 Enter the media estimate number, or choose a different find option from the Find By pop-up menu.
You can find media estimates by estimate number, client, or sequence (i.e., the order in which they were added). To find a media estimate for a selected client: Click the Find button, then choose Client from the pop-up menu. Enter the client number, then click Find. The first media estimate for the chosen client appears.
Click the Next or Previous button to browse through other media estimates.
Adding a new media estimate
Anyone who can access media plans can add media estimates.
A media estimate is added in two parts, much like adding a job ticket. First, open the new media estimate, which includes the estimate number, client, campaign name, and description. Next, add media buys for each time an ad will run for this estimate.
Media estimates are flexible, so can be changed as needed. You can change any part of the media estimate’s client number, description, status, disclaimer, and approvals (but not the estimate number) any time. Media buys can be added, changed, and removed as well.
To add a media estimate
1 Choose uMedia > Media Estimates to open the Media Estimates window.
2 Click the add button.

The Add New Media Estimate window opens.
3 Enter a client number.
Each media estimate is opened for only one client. This would be the client who will be responsible for authorizing these media buys.
If you don’t know the client number, leave it blank then press Tab. The client lookup list opens, displaying your clients. Double-clicking on a client name enters it into the new media estimate automatically.
4 Enter the estimate number, status, campaign, and brand.
Media estimates are numbered automatically, based on a client number. When you tab past the client number, the estimate number is calculated automatically from the client’s media estimate number. Each client has a media estimate number -- see the client’s Billing Information window -- which is customizable. (By the way, media estimates and media plans are numbered separately.) The standard estimate number combines the client code and the next media estimate number. You can change it by entering your own number over the automatic one.
Each media estimate can have a customizable status description. Status is used to track media estimates from start to finish, and is optional. There is no lookup table for the media status -- just enter any text that’s helpful. Later, you can print a report showing media estimates arranged by status.
The media campaign and brand name are optional, too. They are there as a convenience to your client, since they appear on the printed media estimate. Different media estimates can belong to the same campaign or brand. Custom reports can be created showing media estimates and media buys by campaign, if needed.
5 Enter the job and task.
The media estimate’s job and task will be copied to the estimate’s insertion orders.
6 Enter the description.
The complete description appears on the printed media estimate. Use it to describe the estimate’s strategy or objective to the client. Since the media buys don’t have much room for descriptions, any additional information or special instructions should be included here.
If you don’t want the description to appear on the media estimate, deselect the “show description on printed media estimate” checkbox.
7 Enter the column labels.
The media estimate’s column labels determine what kind of information appears for its media buys. The standard labels are designed for print media: publication, issue date, close date, ad number/caption, and ad size. You can enter any kind of text in these labels. When you add media buys to this estimate, you’ll see these column labels. Each media estimate can have it's own special set of column headings. The headings you enter here won’t affect other media estimates.
8 Enter the media estimate’s approval names.
Each media estimate can include up to three approval names. Anyone can be added as an approval name, such as a client contact, media buyer, account executive, etc. There are no standard approval names.
9 Enter the disclaimer.
The disclaimer appears at the bottom of the printed media estimate, above the approval names.
There is no standard disclaimer. (The default disclaimer in Preferences is only copied to insertion orders, not media plans or media estimates.)
10 Enter the commission percentage.
The commission percentage will be copied from the client file, but can be changed here.
11 Click Save.
Cloning a media estimate
Cloning creates a new media estimate from an existing one. It copies all of the details and buys from an existing media estimate, then lets you change it. To clone a media estimate, choose Edit > Clone Media Estimate. Enter the new media estimate's additional details, then click Save.
Editing a media estimate
Anyone who can access media plans can edit media estimates.
Media estimates are flexible, so they can be changed as needed. You can change any part of the media estimate’s client number, description, status, disclaimer, and approvals (but not the estimate number) any time. Media buys can be added, changed, and removed as well.
To edit a media estimate
1 Find the media estimate you wish to change.
2 Click the edit button.
The edit media estimate window opens, displaying the media estimate's details.
3 Make your changes, then click Save.
Adding media buys to an estimate
The media estimate is incomplete without media buys. The buys indicate exactly which ads are running on each publication. A single media estimate can contain media buys for many different publications, or many buys for the same publication.
Each media buy features descriptive fields that are defined by the media estimate (the standard fields are publication, issue date, close date, ad number/caption, ad size, and gross cost).
Media buys on estimates use the Publications table, so you don't need to re-enter the publication name. However, you can also enter new or one-time publications that aren't in the Publication list. Buys on media estimates do not use the ad sizes lookup table; you'll need to enter the gross amount, close date, and space closing date by yourself on each buy.
You can add, change, and remove media buys at any time; just like tasks can be added, edited, and removed from jobs. Once you've added all of the estimate's planned buys, it can be printed for the client's approval.
To add buys to a media estimate
1 From the Media Estimates window, click the add buy button.
The Add Buys to Media Estimate window opens, listing the estimate's existing media buys. Additional media buys are added one-at-a-time.

2 Enter the publication code.
You can use the Publication lookup list or enter any publication code (which may be the same as the name). To open the lookup list, leave the publication field empty then press Tab. The Publication lookup window opens, listing your publications. Double-clicking on a publication will enter it onto this media buy. If the publication is new, a one-time pub, or not on the Publication lookup list, simply enter its name here.
3 Enter the buy's issue date.
The issue date appears on the printed media estimate, insertion order, and the client's media invoice. The issue date field can contain any kind of information.
4 Enter the ad's close date.
The close date also appears on the printed media estimate and insertion order.
5 Enter the ad number/caption.
The ad number/caption identifies the advertisement on the insertion order. It is used as a reference by the publication, and can be the code or name the client uses to track the ad's results. The ad caption is usually some version of its headline.
The ad number/caption is entirely user-defined, so you can enter anything here.
6 Enter the materials due date.
7 Enter the ad size.
Ad size describes the ad's dimensions. This field is user-defined, so you can enter the ad's mechanical size, the publication unit of measure, or some other kind of description here.
The ad size appears on the printed media estimate, insertion order, and the client's media invoice.
8 Click on the Notecard button to enter the buy's position.
The pop-up Notecard window contains space to describe the ad's position, specifications, or special instructions; anything you want to appear on the insertion order. These notes are optional, and can be left blank.
These notes can also be easily edited later by double-clicking on the media buy.
9 Enter the ad's gross cost.
The gross cost is the amount the client will eventually pay for the ad, including your media commission. It appears on the printed insertion order and client media invoice. Since the media estimate isn't linked to the Publication/Ad Size table, the ad's gross amount isn't entered automatically. Tabbing past the gross amount field saves the media buy. Note: The buy isn't saved unless you press Tab here or you can also click Save to add this new media buy.
10 Enter the period, then press Tab.
The period indicates during which month the ad will run.
11 Repeat these steps to add additional media buys to this estimate, then click Save.
Once the media buy is saved, you can enter additional buys one after another.
Making an insertion order
Insertion orders can be created automatically from print media plans. This option can save hours of data-entry time, since there’s nothing to reenter. Instead, the information from the media plan is copied directly to the new insertion orders.
Creating automatic insertion orders is easy: find the print media plan, select the space buy, then click the Make Insertion Orders button. A list of the print media plan’s buys will be listed. Marking the check box next to a buy will include it on the insertion order. A separate insertion order will be created for each station. Each buy for a station will appear as a line item on the insertion order.
Automatic insertion orders use the same media preferences as manually added insertion/broadcast orders. That is, they’re numbered in the same order and have the same settings (such as the disclaimer).
Once the new insertion order is saved, it can be reviewed, edited, and printed from Insertion Orders. In addition, insertion orders (whether or not they’re created automatically) can be prebilled from the Media Orders window.
To create an insertion order from a print media plan
1 Choose uMedia > Interactive/Outdoor/Print Media Plans
The Print Media Plans window opens, listing the last-added print media plan.
2 Find the print media plan for which you want to make insertion orders.
3 Click the make order button.
The Make Insertion Order window opens, listing the print media plan's unbilled media buys.
4 Click the checkbox for each media buy you wish to include on this insertion order.
Each space buy will be added as a line item on the insertion order.
5 Click OK.
After a few seconds, the insertion order is saved. Once saved, it can be printed from Media Orders.
Printing media reports
Clients & Profits prints reports for media analysis after insertion/broadcast orders have been placed and later billed.
These reports are used for tracking media buy amounts, client spending, and media vendor purchases. You can print post-buy reports, client spending reports, and group performance reports for any or all dates, clients, and media vendors.
Post-Buy reports are used by media buyers to see in detail the media buys that were ordered on broadcast and insertion orders. Post-buy reports can subtotal media buys by client or station/publication.
Client Spending reports are used by account services to show clients how and where their advertising budget has been spent.
Finally, the agency's management can use Group Performance reports to analyze how well the media department is managing themselves.
To print Media Analysis reports
1 Choose Media Analysis from the Snapshot menu.
The Media Analysis window opens.
2 Click on the link for the kind of report you want to run (i.e., Post-Buy, Client Spending, or Group Performance).
3 Enter the order date range and client code to define the report parameters.
4 Click on a report button (e.g., recap, discrepancy, reconciliation) to make your report selection.
5 Click Print.
Tips for printing media reports
Media reports can be printed to the screen for quick review, before the report is committed to paper.
Each report can be printed for one client, or for all clients.
Many client spending and group performance reports compare media buys by the different kinds of media, including broadcast, TV, cable TV, radio, newspaper, magazine, interactive, outdoor, and a miscellaneous kind labeled "other." For these reports to sort media buys correctly, it's important that each media vendor is accurately categorized by the kind of media they offer. This "media kind" setting is entered for each vendor in the Vendor Info window. Media buys for vendors without a media kind setting will be included in the "other" totals.
Media Analysis Statements
Post-Buy
Recap - by Client
Shows on a month by month basis for each client the orders placed. Information includes issue date/flight date, publication/station, ad size/programs, ad name, net amount, order #, and A/R number it’s billed on.
Recap - by Pub/Station
Shows on a month by month basis for each media outlet the orders placed. Information includes issue date/flight date, publication/station, ad size/programs, ad name, net amount, order #, and A/R number it’s billed on.
Discrepancy - by Client
A post buy analysis report designed to show the difference between the media orders and the final amount recorded as a payable once the invoice comes in. The report shows both the gross amount and net amount of the orders, so you can see where the difference is. The report is effective in reporting information to your clients. This report is run by client and also shows insertion/broadcast order number, ad name, A/P# and A/P due date.
Discrepancy - by Pub/Station
A post buy analysis report designed to show the difference between the media orders and the final amount recorded as a payable once the invoice comes in. The report shows both the gross amount and net amount of the orders, so you can see where the difference is. The report is an effective management tool for the agency in reviewing the accuracy of delivery of various publications/stations. This report is run by pub/station and also shows insertion/broadcast order number, ad name, A/P# and A/P due date.
Reconciliation - by Client
Used by accounting departments and media departments as a single report to see what media’s been ordered, billed to the client and invoiced from the vendor. The report is run by client and sorted by media vendor showing order number, ad name, net and gross amounts for orders sent out and invoices received, and if the A/R has been invoiced and paid and if the payable has been invoiced and paid.
Reconciliation - by Pub/Station
Used by accounting departments and media departments as a single report to see what media’s been ordered, billed to the client and invoiced from the vendor. The report is sorted by media vendor showing order number, ad name, net and gross amounts for orders sent out and invoices received, and if they A/R has been invoiced and paid and if the payable has been invoiced and paid.
Client Spending
Mix Analysis
The Mix Analysis report compares total spending with quarterly totals for each kind of media for all clients and all stations/publications.
Market Analysis (TV/Radio)
Prepared from media orders and shows a summary of spending by quarter for each of the media markets purchased. This report is normally run for a fiscal year-to-date.
Product Analysis (TV/Radio)
The Product Analysis report compares TV/radio spending by quarter for each product, using the user-defined “product” field on broadcast and insertion orders.
Station/Publication Analysis
This report summarizes media spending by client by quarter for each station or publication.
Division Analysis
The Division Analysis report summarizes media spending for each division and its clients. It helps AEs track the total spending for corporate clients that have many business units or groups.
Monthly Media Analysis
The Media Analysis report lists specific types of journal entries: clearing, recurring, auto-reversing, adjusting and auto-WIP entries.
Group Performance
Trend Analysis
The Trend Analysis report compares quarterly media spending vs. the media department’s spending goals. It shows how the shop’s media spending is changing from the beginning of the year.
Client Profitability
This report analyzes media billings, cost, gross profit, and average commission for each client’s media spending. The report is based on the gross and net amounts from the client’s media orders.
Commissions Analysis
The Commission Analysis report analyzes commissions generated by each different type of media (e.g., broadcast TV, radio, newspaper, etc.) for each client. It calculates the commission based on the order’s total gross and total net. The commission is not calculated on the actual net cost from the vendor’s A/P invoice or the gross amounts from the client’s A/R media invoice.
Buyer Analysis
The Buyer Analysis report compares each media buyer’s billings, costs, and commissions for each client. The year’s totals are compared to last year’s to highlight any improvements (or decreases) and calculates the average commission for each media buyer. These totals are based on broadcast orders and insertion orders, and not calculated on the actual billings from A/R or actual costs from A/P. This report can be useful for measuring the performance of each media buyer.
Media Vendor Volume Analysis
This report summarizes gross and net totals (as well as calculating the average commission) for each different kind of media. Totals are shown for each station or publication for broadcast TV, radio, etc. The report calculates the percentage increase/decrease in billings for each station/publication.
© 2025 Clients & Profits, Inc.
