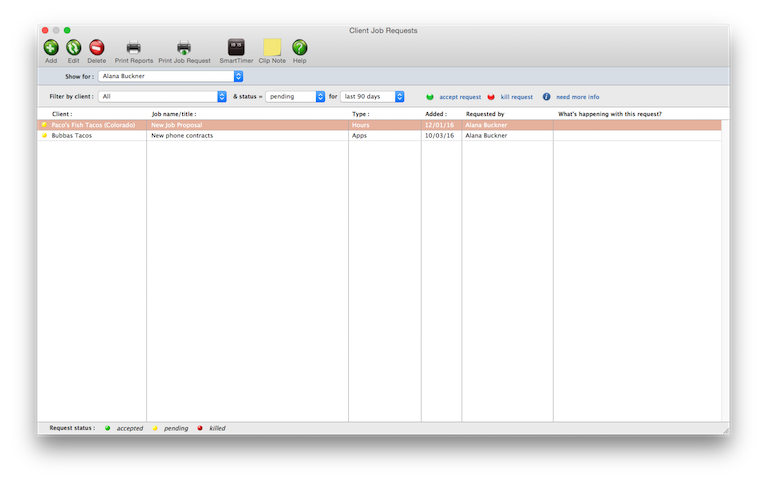The printed job request looks like the combination of a job ticket report and
creative brief. It doesn't get a job number, but each job request is numbered
automatically in sequence. A job request gets its creative brief from a
user-selected job type/spec sheet when the job request is added.
1 Choose Jobr > client job requests.
The job requests window opens, prompting you to enter a client number.
2 Enter a client number, or enter the word "ALL",
then click the Show button.
Clients & Profits then lists all of the job requests for the client number you
entered. job requests are sorted sequentially (oldest first) by client number. For
each job request you'll see the client number, ID, name/description, type (which is
based on job type/spec sheets), budget, and current status.
Clicking the next or previous buttons to select the next or previously displayed job
requests. You can sort job requests by clicking on a column heading. The sort
direction (i.e., ascending or descending) can be changed by clicking on the up/down
arrow.
When you select a job request, its description appears, giving more detail about the
job. Double-clicking on the job request opens the edit job request window so you can
view the full description, creative brief, contact, and other details.
job requests have one of three statuses: pending, killed, or accepted. All new job
requests are pending by default. Approving a job request converts it into a job
ticket, changing the job request's status to accepted. If the client turns down the
job request, clicking the kill button changes its status to killed. The "show
status" pop-up menu can be used to filter the job request list to show only pending,
accepted or killed job requests.
Use the window’s toolbar buttons to add, clone, edit, and delete job requests.
Clicking on a button is the equivalent to choosing a menu command.
Anyone with the access privileges to open jobs can add job requests. All they need
to know is the client, the job name, and a description of the potential work.
1 Choose Jobr > client job requests.
2 Click the add button, or choose Edit > Add job
request.
The Add job request window opens.
3 Enter a client number, or leave the field blank
then press Tab to use the Lookup List.
This is the client who will authorize and accepted the job. Every new job request
must have a valid client number. job requests can't be added for companies that
don't have an account set up in Clients.
4 Choose a job type from the Lookup List.
The job request type classifies a job by the kind of work (e.g., brochures, media,
collateral, web site, etc.) from the templates set up as job type/spec sheets. A job
type isn't required, but without one the job request won't have a creative brief.
5 Enter a brief name or title of the prospective
job that describes the scope of the work.
6 Enter the job's projected start date and due
date.
If you're not sure about the exact dates, add a meaningful best guess. These dates
will help the production team better plan schedules and resources for potential
jobs.
7 Enter the name of the client contact who's
requesting the job request.
Any name can be typed into requested by, or use the lookup contacts link to list the
client's contacts.
8 Enter the job request’s description.
When the job request becomes a job, the job request’s description becomes the job’s
description. It also appears on the printed job request for the client's approval.
9 Enter the project's initial budget, or leave the
field blank if it isn't known.
The initial budget is used to track what the client initially wants to spend on the
job.
10 If the client requires it, enter an optional
charge number.
The charge number/cost center is an optional account number used by corporate
accounting systems to charge back to their departments.
11 Enter the job request's creative brief by
choosing a topic from the pop-up menu then enter the text.
The creative brief pop-up menu shows the creative brief headings entered in the job
type/spec sheet. Only the sections that have text will appear on the printed job
request report.
12 Click Save.
An existing job request can be duplicated, or cloned, into a new job request for the
same client or a different client. Once a job request is cloned, it can be modified
as needed. An original job request can be cloned any number of times.
1 Click on a job request to select it.
2 Click the clone button then follow the steps
for adding a job request.
An existing job request can be edited and reprinted any number of times --
whatever's needed to convince the client to approve the work. An accepted job
request can't be edited.
1 Click on a job request to select it.
2 Click the edit button then follow the steps for
adding a job request.
The print job request button prints a hard-copy version of the selected job request
(which looks like a job estimate). A job request can be printed whether it has been
accepted or not.
1 Click on a job request to select it.
2 Click on the print button then select the
destination (i.e., printer, screen, etc.)
Clicking the accept job request button automatically creates a job ticket from the
selected job request. When the job request becomes a job, the job request’s name
becomes the job’s name, and its description becomes the job’s description. Several
job requests can be accepted at one time by using your mouse to select multiple job
requests. Any staff member with the access privileges to open jobs can accept a job
request, even if they didn't add it themselves.
Job requests can only be accepted for active clients. If a job request was created
for an inactive client or prospective client, you'll need to first make the account
"active" in the Clients window then accept the job request. Also, job requests can't
be accepted if the client is on credit hold.
1 Click on a job request to select it.
2 Click on the accept request button.
An accepted job request can't be unaccepted. Instead, the job created by the
accepted job request can be canceled.
Clicking the kill button effectively cancels the job request. Clients & Profits
saves the killed job request for future reference, but it can't be converted into a
job ticket. An accepted job request can't be killed. Several job requests can be
killed at one time by using your mouse to choose two or more job requests.
1 Click on a job request to select it.
2 Click on the kill request button.
A killed job request can still be accepted later should the client change its mind.
A job request list can be printed showing the job requests that are currently
displayed in the job requests window.
1 Find the job requests you wish to print.
2 Click on the print report button