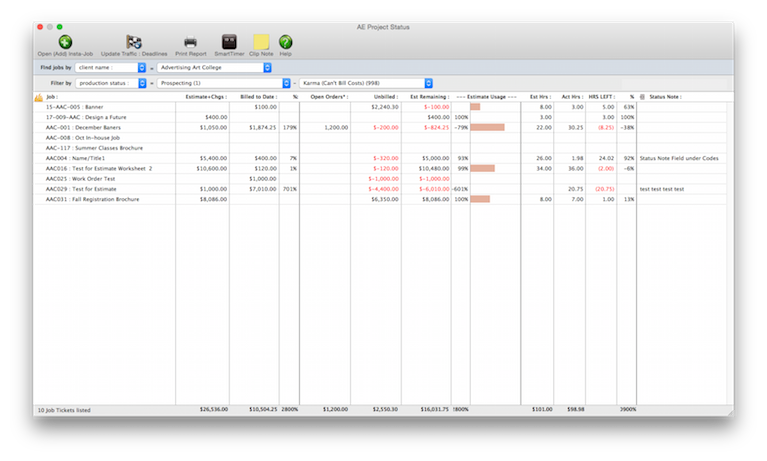AE Project Status
The AE Project Status report is a bird’s-eye-view version of the job ticket’s AE Job Snapshot tab, comparing each AE’s open jobs and their financial status.
When reviewing a specific job, AEs can use the job ticket window’s AE Snapshot to see how the job is progressing.
The AE Project Status is a ideal (although spreadsheet-y) way to watch a job’s progress from start to finish — but from the business side. The idea here is to keep each job’s estimate ahead of its costs. If costs are coming in too high or too fast (or both), it’s easy for an AE (or project manager) go suddenly be over budget. By watching a job’s progress regularly, either here or from the job ticket, you’re inviting fewer ugly surprises.
This feature also serves as a super-convenient billing review. By using the status codes to find finished jobs that are ready to be billed (which depends, of course) on how you set up your status codes), you’ll be able to see which jobs can be billed now — you can even schedule the next billing. At the very least, you can change the finance status to notify the accounting department that a job is ready to bill.
To see the AE project status report, choose Jobr > AE Project Status.
• The AE Project Status is not limited to just AEs; anyone who works with clients & numbers will find it useful.
• Jobs can be selected by production or finance status, as well as for one AE, client, team, or project.
• For each job you’ll see it’s up-to-the-minute estimate, billings, open orders, unbilled, hours, and more.
• You’ll see % of estimate remaining, both for billing and for hours.
• Rush jobs are highlighted in the table with warning mini-icon.
• Also, you can focus your attention on rush jobs by using rush jobs only option, which hides non-rush jobs.
• The Est Hrs vs Act Hrs graph compares the total estimated hours & actual hours for the jobs displayed.
• The Est vs Billed graph compares the total estimate & total billed-to-date for the jobs displayed.
• When you click on a job, you’ll see its clip notes numbered in the Clip Note toolbar button; to see a job’s clip notes (or add a new one), click on the button.
• Click on the status note icon to change the selected job’s status note.
• Double-click on a job to update it’s status, status note, key dates, next steps, and priority.
• Right-click on job (one job, or several jobs) to drill-down into its costs, time, POs, expenses, and billings.
• Anyone can add a new To Do for a selected job.
• AEs can open new jobs by clicking the Insta-Job toolbar button.
• PRO TIP: AEs can schedule a job’s next billing by clicking the Set Next Billing toolbar button.
• Certain staff members can be restricted from using the AE Project Status in their user permissions.
The AE Project Status window displays a table that lists jobs for a range of status codes, as well as optional filters by AE, biz dev exec, team, client, and project. Choosing any of these filters will refresh the job & their numbers in the table with up-to-the-second totals.
The table is divided into three sections: one, for estimate vs. billing, another for estimate remaining, and the last for status notes.
The two pie charts at the bottom of the window will reflect the jobs displayed in your find & filter. (Pro tip: more green = better)
Jobs are only sorted in job-number order.
Double-clicking on a job opens the Job Traffic/Deadline window, but you’re limited here to just updating the job’s status, which is accessible to staff members with the right user permissions. In any case, you can’t edit the job’s deadlines, timeline, or calendar from the AE Project Status — this is a traffic function that’s done from the Daily Job Status Report, the Production Calendar, and the Resource Worksheet.
Also, the three middle columns in the table — open orders, unbilled, and estimate remaining — aren’t customizable like they are in the Job Ticket window. This is necessary to the estimate vs. actual graphs to calculate properly.
LEARN ALL ABOUT JOB TICKETS in this Clients & Profits classroom video training class (5:06 mins)
See how to :
© Clients & Profits, Inc.