
Job Cost Transfers
Costs can be easily transferred between jobs and tasks. Costs transfers are always added in pairs: you’ll enter the job and task from which the cost is being transferred, then the job and task that will get the transfer. (A cost can’t be transferred from a job without first entering another job and task.)

Use these buttons to add or clear job cost transfers. Costs can be moved from one job to a different job. Costs can be moved from one client’s job to another client’s job. Cost transfers can’t be deleted once they are saved.
If all costs on one job need to be moved to another job, simply click the Move button to move all the costs.
Click this button to print Job Cost reports. Job cost transfers can also be included on job cost reports printed from Snapshots.
Enter a memo to describe the cost transfer. This note appears on job cost reports. Make it clear enough so that anyone can see why this cost was transferred.
This field contains the number of the job that you're transferring costs from.
To transfer job costs, select the costs you wish to transfer, then click the arrow button pointing to the new job.
This field contains the number of the job that you're transferring costs to.
Any costs you have transferred to another job can be transferred back by selecting them, then clicking the arrow button pointing back to the original job.
Select this option if you would like to transfer net amounts for costs and expenses.
This is the gross total amount of job costs on the job that you are transferring costs from.
Access to transfer job costs
Before you can transfer costs, you need to be allowed access to job cost transfers. This setting appears in the Costs section of the Users, Access, & Passwords setup window. If you do not have access to cost transfers, ask your System Manager to give you access by selecting the Xfers checkbox for your staff file.
To transfer a job cost
Costs transfers are always added in pairs: you’ll enter the job and task from which the cost is being transferred, then the job and task that will get the transfer. (A cost can’t be transferred from a job without first entering another job and task.) Any cost and gross amount can be transferred, up to the total unbilled cost amounts on the job task. Otherwise, there’s no limit to how costs can be transferred:
• Costs can be moved from one job to a different job.
• Costs can be moved from one client’s job to another client’s job.
Every transfer can move both a cost amount and a gross (or billable) amount. However, you generally should move only the gross amount -- and not the cost amount. Here’s why: the purpose of cost accounting is to see an accurate total of what it cost to produce a job. Whether the job was billed or not doesn’t matter; you spend the same whether it got billed or not. If you transfer the cost amount, you’re making the job more profitable (or less unprofitable) than it really was. And you’re making the other job -- the one getting the transfer -- less profitable, since it’s showing costs it really didn’t incur.
So it’s more accurate to transfer only the gross amount you want -- and leaving the cost amount zero. Both jobs will show their true cost of production, as well as a more accurate gross margin.
You can transfer the cost amount or gross amount from any job and task. To transfer only the billable amount, unselect the transfer net amts option. You can’t transfer more than a task’s unbilled costs.
Job cost transfers affect jobs only. The General Ledger is unchanged by job cost transfers. Job cost transfers don’t update jobs and tasks until they are posted. Posting removes the cost and/or gross amounts from the original job, then moves them to the new job ticket.
Hours are not moved when a time cost is transferred; only the cost and gross amounts are transferred. Instead, add adjusting time entries to move hours from one job to another.
To see how to transfer job costs from one job to the next, watch this short 2 minute video tutorial:
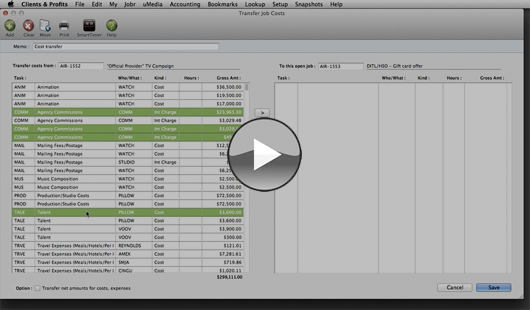
Deleting a job cost transfer
To preserve the job’s audit trail, cost transfers can’t be deleted once they are saved. Job cost transfers can only be deleted by adding a reversing job cost transfer which would move the cost back to its original job.
To print a job cost transfer report
1 Choose Accounting > Job Cost Transfers.
2 Click the print button (or choose File > Print Cost Transfer Reports).
3 Enter a range of dates, then click Print.
Job cost transfers can also be included on job cost reports printed from Snapshots.
"Hands down, this Clients & Profits Helpdesk is the best of any support team." -- Kate Mistler, Fabiano Communications
© 2025 Clients & Profits, Inc.
