
Expense Reports
Users with access to expenses can see and approve employee daily expense reports from the Expense Reports window. The Expense Reports lets you find and review daily expense reports entered by the company’s employees.
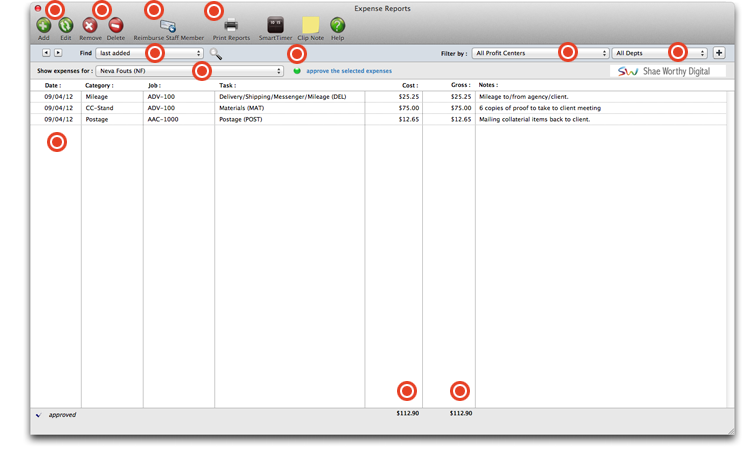
Use these buttons to add or edit an expense report. Expense reports record all of your reimbursable out-of-pocket expenses, like tolls, client lunches, cab fares, or tips. Specific information is entered for each expense, including category, the job number and task, a description, and cost.
Click on the remove button to remove the selected expense entry. To select an expense entry, click inside any field of the expense entry. Removing an expense entry isn’t undoable. Click on the delete button to erase the entire day’s expense report and start over. Only unapproved expense reports can be deleted.
If you have the access privileges to write checks for employee expense advances and reimbursements, you can reimburse an employee for his or her expense report. Reimbursements are handled in one of two ways, depending on whether the employee got an expense advance or not. If the employee got an advance, the expense report's total is applied against the advance.
Click this button to print expense reports.
You have the option to search for expense reports by last added, unapproved expenses, or dates expense reports were approved, posted, or added.
Choose a staffer you wish to view expense reports for from this drop-down menu.
If you have the necessary access privileges, you can approve expense reports by selecting the expenses from the list and clicking this link.
You may choose to filter your search by all profit centers, or a specific profit center by choosing it from this drop-down menu.
Choose a department from this drop-down menu, or simply leave it at All Depts to show expense reports for all departments. To save your search parameters for future searches, click the + button and Clients & Profits will bookmark this search. The next time you wish to run the search, select it from the Bookmarks menu.
Select an expense from the list to edit, delete, remove, or approve it by clicking the corresponding toolbar button above.
Costs for the entire expense report are totaled at the bottom of the Cost column.
The gross amount (that will be billed to the job) of all costs on this expense report will be totaled at the bottom of the Gross column.
Adding a new expense report
The Expense Reports window records all of your reimbursable out-of-pocket expenses,
like tolls, client lunches, cab fares, or tips.
Specific information is entered for each expense, including category, the job number
and task, a description, and cost. The category is completely user-defined, and the
description for each expense can be as long as needed to explain how the money was
spent. Daily Expense Reports are approved for reimbursement in the Expense Reports
window.
You can add all of your daily expenses at once or as they are incurred so you can
easily keep track of the reimbursable expenses you’ve paid for out of your own
pocket.
The My Daily Expense Reports window is the electronic equivalent of a paper expense
report. Instead of filling out a paper form for the accounting department, each
staff member will enter his or her own expenses for travel, office supplies,
postage, and more into this window. The expenses are then saved directly into the
accounting system where they wait for management approval.
Approving an expense report posts the expenses to jobs and tasks and prepares the
optional reimbursement. You can only enter your own expense reports. (It’s not
possible, for example, for a receptionist to enter several employees’ expense
reports). This helps ensure that you are accountable for expense reports entered in
your name. Expense reports can only be approved by authorized manager-level users.
To approve expense reports, choose Accounting > Expense Reports.
All of the expenses entered onto a Daily Expense Report will be dated today,
regardless of when the expense was actually incurred. If you need to track an
expense’s actual date, enter the date into the description field. There is no way to
import expense reports from your Palm-based or CE-based PDA or other program.
To enter your daily expense report
1 Choose My > My Daily Expense Report
The My Daily Expense Report window opens, prompting you to enter the individual
expenses.
2 Enter the first expense's category, job, task,
description, and net cost amount.
The X column indicates that an expense has been approved by management. An approved
expense entry can’t be changed or removed.
Expense entries are grouped together by category. There is no predefined set of
categories, so any kind of category can be used here. Categories have no affect on
job costing or accounting. Instead, the category is simply used to sub-total similar
kinds of expenses together on expense summaries. The category name appears on job
cost reports in the Vendor column.
The description field is optional, but is useful for documenting expenses for
management as well as for clients. It appears on costs reports.
The cost is what you paid for the expense. It should include sales tax and any
delivery or extra charges, and should match the total on your receipt for better
accountability and easier auditing. It is not the billable amount that will be
eventually billed to the client, which will be calculated automatically when the
expense report is saved.
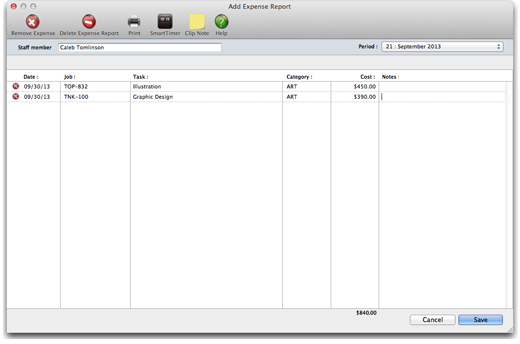
3 Repeat step 2 for any other expense.
4 Click Save.
Any expense on a Daily Expense Report can be edited or removed prior to it being
approved by management.
You can enter expense reports for any past or future date by clicking the Next Day or Previous
Day buttons. Once you’ve found the day you want, enter your expense
report. Additional expenses can be added to a previously saved expense report by
finding it first then adding the new entries.
Click on the previous day and next day buttons to see expense reports added on
different days.
Click on the remove expense button to delete the
selected expense entry. To select an expense entry, click inside any field of the
expense entry. Removing an expense entry isn’t undoable.
Click on the clear expenses button to erase the
entire day’s expense report and start over. Only unapproved expense reports can be
cleared.
Click the print expense report button to print a
hard copy of the currently displayed expense report.
Click on the show cost notes link to enter
a longer description for the selected expense entry.
You can find a previous entered expense report by entering any date then clicking
the Find button. If no expense report was found for a date, the Daily Expense Report
window will be blank.
Editing an expense Item
Specific information is entered for each expense, including category, the job number
and task, a description, and cost. The category is completely user-defined, and the
description for each expense can be as long as needed to explain how the money was
spent. Daily Expense Reports are approved for reimbursement in the Expense Reports
window.
You can add all of your daily expenses at once or as they are incurred so you can
easily keep track of the reimbursable expenses you’ve paid for out of your own
pocket.
The My Daily Expense Reports window is the electronic equivalent of a paper expense
report. Instead of filling out a paper form for the accounting department, each
staff member will enter his or her own expenses for travel, office supplies,
postage, and more into this window. The expenses are then saved directly into the
accounting system where they wait for management approval.
Approving an expense report posts the expenses to jobs and tasks and prepares the
optional reimbursement. You can only enter your own expense reports. (It’s not
possible, for example, for a receptionist to enter several employees’ expense
reports). This helps ensure that you are accountable for expense reports entered in
your name. Expense reports can only be approved by authorized manager-level users.
To approve expense reports, choose Accounting > Expense Reports.
All of the expenses entered onto a Daily Expense Report will be dated today,
regardless of when the expense was actually incurred. If you need to track an
expense’s actual date, enter the date into the description field. There is no way to
import expense reports from your Palm-based or CE-based PDA or other program.
To edit your daily expense report
1 Choose My > My Daily Expense Report
The My Daily Expense Report window opens, listing your individual expenses.
2 Edit the first expense's category, job, task,
description, and net cost amount.
The X column indicates that an expense has been
approved by management. An approved expense entry can’t be changed or removed.
Expense entries are grouped together by category. There is no predefined set of
categories, so any kind of category can be used here. Categories have no affect on
job costing or accounting. Instead, the category is simply used to sub-total similar
kinds of expenses together on expense summaries. The category name appears on job
cost reports in the Vendor column.
The job and task
are optional, although they are needed for tracking job costs. If the expense was
incurred for a client job, be sure to enter a job and task.
The description field is optional, but is useful
for documenting expenses for management as well as for clients. It appears on costs
reports.
The cost is what you paid for the expense. It should include sales tax and any
delivery or extra charges, and should match the total on your receipt for better
accountability and easier auditing. It is not the billable amount that will be
eventually billed to the client, which will be calculated automatically when the
expense report is saved.
3 Continue editing for any other expense.
4 Click Save.
Any expense on a Daily Expense Report can be edited or removed prior to it being
approved by management.
You can enter expense reports for any past or future date by clicking the Next Day or Previous
Day buttons. Once you’ve found the day you want, enter your expense
report. Additional expenses can be added to a previously saved expense report by
finding it first then adding the new entries.
Click on the previous day and next day buttons to see expense reports added on
different days.
Click on the remove expense button to delete the
selected expense entry. To select an expense entry, click inside any field of the
expense entry. Removing an expense entry isn’t undoable.
Click on the clear expenses button to erase the
entire day’s expense report and start over. Only unapproved expense reports can be
cleared.
Click the print expense report button to print a
hard copy of the currently displayed expense report.
Click on the show cost notes link to enter
a longer description for the selected expense entry.
You can find a previous entered expense report by entering any date then clicking
the Find button. If no expense report was found for a date, the Daily Expense Report
window will be blank.
Removing an expense item
1 Find an expense report you wish to edit, using
the previous day or next day button.
2 Select the item in the expense report by
clicking on it.
3 Click the remove button.
4 An alert will appear asking if you wish to
remove this expense item.
Deleting an expense report
1 Find the expense report you wish to delete, using
the previous day or next day button.
2 Click the delete button.
3 An alert will appear asking if you wish to
delete this expense report.
Approving an expense report
1 Find an expense report, using the previous day or
next day button.
2 Click the approve button.
3 An alert will appear asking if you wish to
approve this expense report.
Reimbursing employees for expenses
If you have the access privileges to write checks for employee expense advances and
reimbursements, you can reimburse an employee for his or her expense report.
Reimbursements are handled in one of two ways, depending on whether the employee got
an expense advance check or not:
1. If the employee got an advance check, the
expense report’s total is applied against the advance, where either the company will
owe the employee additional funds when he or she spent more than the advance amount,
or the employee will owe the company additional funds when he or she spent less than
the advance amount:
(a) If the company owes the
employee money, a check can be written automatically for the reimbursement
amount ( "Write check" in the "Reimburse how:" options).
(b) If the employee owes the company money,
then enter the employee’s check number used to pay the reimbursement amount to
the company ("Add staff payment " in the "Reimburse how:" options).
2. If the employee did not receive an advance
check (used his or her own funds to cover all the expenses), the total of their
expense report can be reimbursed as an A/P invoice ( "Add A/P invoice " in the
"Reimburse how:" options). The employee will then be paid in the next check run
along with the other vendors. To automatically add an A/P for the reimbursement, the
staff member needs their own vendor ID (Setup > Vendors). Their vendor ID needs to
be entered into their Edit Staff Member window to associate their vendor ID with
their staff ID.
Reimbursing employees for expenses with an advance
check
The employee spent less than the amount of the advance check, so he or she owes the
company the difference.
1 Find the expense report to reimburse by using
either the find tool or scrolling using the previous and next toolbar buttons.
2 Click the reimburse toolbar button.
3 Choose the employee expense advance check from
the pop-up list.
The balance of the employee expense advance check will automatically appear, along
with the expense report’s total cost, and the reimbursement amount.
Note: If the employee
entered multiple expense reports (i.e.. over multiple days) that in total are
less than the advance amount, do not use the reimburse feature. C&P only makes
the correct accounting entries into the G/L if all the employee's expenses are
on one report where the total of the expense report plus the reimbursement
amount from the employee equals the amount of the advance check.
4 Click OK.
Clients & Profits will automatically choose the Add Staff Payment option.
5 Enter the employee’s check number and optional
batch number (used for the bank reconconcilation).
6 Click OK.
The employee spent more than the amount of the advance check, so the company owes he
or she additional funds.
Follow Steps 1-3 above.
Clients & Profits will automatically choose the Write Check option, and the
difference between the employee advance and the expense report is automatically
entered in the Reimbursement Amount field.
Note: If the employee
entered multiple expense reports (i.e.. over multiple days) that in total are
more than the advance amount, do not use the reimburse feature. C&P only makes
the correct accounting entries into the G/L if all the employee's expenses are
on one report where the total of the expense report less the reimbursement
amount from the company equals the amount of the advance check.
4 Click OK in the Expense Reimbursement window.
The reimbursement check is automatically posted, so all you have to do is print the
check and give it to the employee to reimburse them for their additional
out-of-pocket expenses.
Reimbursing employees for expenses without an advance
check
Follow Steps 1-2 above, but do not select an
advance check (leave it as None).
3 Enter the amount to reimburse the employee.
4 Select Add A/P Invoice.
5 Click OK, then click Yes to the message to add
the reimbursement payable.
The employee will be reimbursed at the next vendor invoice check run. Or, pay this
invoice with a vendor payment immediately if the employee needs the funds now.
"Hands down, this Clients & Profits Helpdesk is the best of any support team." -- Kate Mistler, Fabiano Communications
© 2025 Clients & Profits, Inc.
