
Client Payments
Entries that affect accounts receivable are entered into Client Payments - including payments from clients, adjustments, and write-offs. Entries added into Client Payments affect client balances, unpaid client invoices, and the general ledger at the same time.
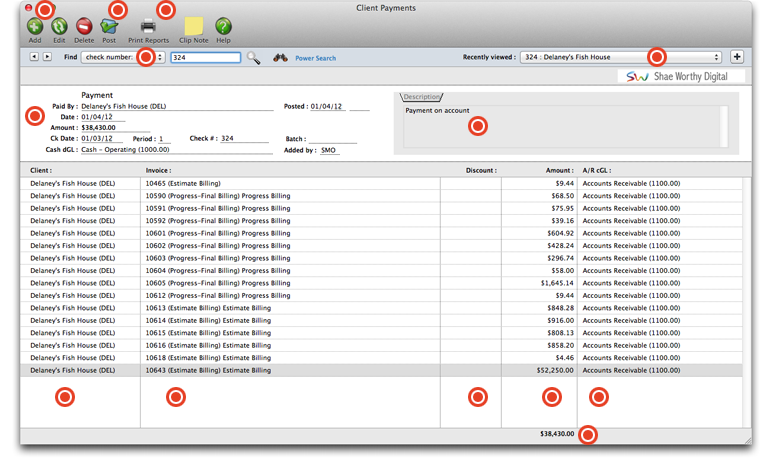
Use these buttons to add, edit, or delete selected client payments from the client payments list. For instructions on adding, editing, and deleting client payments, see the how-to instructions below.
Posting a client payment updates the client account balance, unpaid invoices in Accounts Receivable and the General Ledger. When client payments are first added they are unposted. Unposted invoices can be easily changed, letting you edit payment amounts before the client balances are updated.
To print client payment reports, click this button.
Client payments can be found by check number, date, amount, or by the last added client payment.
All of the details about the client payment can be found here, including who made the payment, the date of the payment, when it was posted, the amount, check date, the accounting period the check was posted to, the check number and the cash dGL in the General Ledger.
An optional description of the client payment appears here. The description is entered when the client payment is added. To edit the description, click the edit button.
To revisit recently viewed client payments, use this pull-down menu. Clients & Profits automatically bookmarks the last 25 client payments viewed, making it easy to instantly see recently viewed entries, saving the time spent searching for them.
The client listed for the client payments will appear in this column.
The A/R invoice number associated with each client payment will appear in this column.
If you offer this client an early-payment discount, the discount amount will appear in this column. This amount doesn’t have to be a discount, either; it can be any kind of adjustment to this invoice. When the payment is posted, both the adjustment amount and the payment amount will be applied to this invoice.
The amount of the client payment appears in this column. This is the total amount received from the A/R invoice.
The credit G/L number is copied from the invoice -- it is the invoice’s dGL, which is usually A/R. This account number usually doesn’t change, since client payments offset the A/R balance.
The total amount of client payments will be summed up at the bottom of the payment amount column.
To find a client payment
In the find check field, enter a client payment number to find a payment. Or use the find more link to find one or more payments by check number, date, client, check date, deposit batch, amount, or sequence.
Adding Client Payments
Client Payments should be added when you receive the client's check. You’ll track your cash better, since deposits will be accounted for faster. Client payments are applied to unpaid invoices. When the payment is posted, the invoices will appear as paid.
Client payments should always be proofed before being posted. The client payments proof list shows the payments you’ve added, letting you check for errors. Once a client payment is posted, it can’t be changed, unless the payment is unposted. Proofing avoids these time-consuming fixes.
To add a client payment
1 Click the add button, or choose Edit > Add Client Payment.
The Add Client Payment window opens.
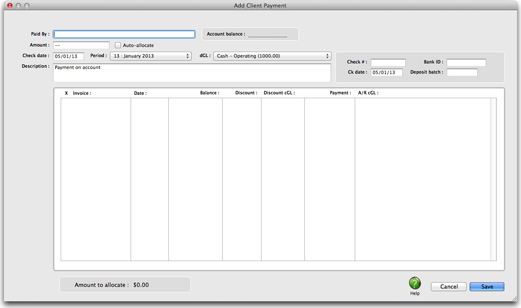
2 Follow the steps to add a client payment.
Client number Most payments are added for only one client. The client number links this payment with the client’s unpaid invoices. Tabbing past the client number displays the client’s account balance.
To split the payment between several clients, click on the Split Payment option. This is useful if a large corporation sends one payment for several of its divisions (which are each set up as separate clients).
Payment type A client payment is added as either a payment, a write-off, a retainer/deposit/advance, or as a user-defined type (by checking the last bullet). When printing client payment reports, payments will be categorized under these types on the reports. However, they serve different functions as well:
Payment: Typical client payment via check or electronic payment where the amount is applied against a list of open invoices for this client. Debit the cash account.
Write-off: Works just like a Payment except, instead of a debit to the cash account, a debit will be entered to a write-off expense account or to an allowance account (if one is used).
User-defined payment: Works just like a Payment. After choosing this, enter text into the field to the right to define it. Choose which account to debit according to what kind of payment this is. If it involves depositing cash, then debit the cash account, if not, then choose a different dGL account accordingly.
Retainer/deposit/advance: These are NOT applied against a list of open invoices for this client, rather they are added to the client’s retainer balance (the retainer balance in turn can be applied against future unposted A/R invoices for this client). The cGL to the right of this type is the retainer liability account. A retainer balance can also be added to a client by adding a Retainer Billing in A/R. A Retainer client payment is NOT used to pay Retainer Billings, rather use a Payment type for that purpose. Retainer client payments are used to establish a retainer balance for a client when a Retainer Billing has NOT been used.
If you use the auto-allocate option and the client’s balance was paid in full, all of its invoices will be paid off automatically. The auto-allocate option applies the payment amount to the client’s oldest invoices first, then works forward. The actual amounts applied to invoices can be modified before the payment’s distribution is saved. The distribution (list of open invoices) is presented after clicking Save on this screen.
Since retainers/deposits/advances aren’t applied here to unpaid invoices, you’ll need to enter a credit G/L account (e.g., client retainers/deposits).
Payment amount Enter the payment amount, less any discount. This amount is entered from the client’s check. It is the amount the client has paid for their invoices. A client payment can be for more or less than their unpaid balance. If the client is overpaying their account, the full amount should be applied to an invoice -- giving it a credit balance. (This credit balance can be applied later to new invoices.) If the client is paying less than their balance due, the amount can be applied to any unpaid invoices. The invoices still not paid will appear on the client’s aging report.
Description The payment’s description appears on client payment reports. It is also copied to journal entries posted into the General Ledger. It is entered automatically as “payment on account”, but can be changed.
Date and check number The check date is the date on which the client made the payment. The check number appears on a check, and is entered for reference. (You can find client payments by check number.) Both should be entered from the information printed on the check.
Payment date and accounting period This is the date on which the payment was added. Today’s date is entered automatically, but can be changed. Client payment reports can be printed showing payments by payment date. The accounting period determines which financial period is updated when this payment is posted. The current period, from Agency Information, is entered automatically but can be changed. Any unlocked accounting period can be chosen from the period pop-up menu.
Batch number Deposits can be grouped together by batch number. If your bank deposit slips have a pre-printed number, use it; if not, enter the date. The group of deposits can then be shown on the Bank Reconciliation as a single batch total.
Debit G/L account The debit G/L number is used to track cash receipts on the financial statements. The account number is copied from the “cash account” in the G/L preferences, but can be changed. Your default checking account is entered automatically. If you’re depositing this payment into a different checking (or savings) account, enter that account’s number instead.
If you’re not sure of which account to use, delete the default account then press Tab. The chart of accounts Lookup List will open, listing your G/L accounts. Double-clicking on an account copies it to the payment.
3 Click Save.
The credit G/L number is copied from the invoice -- it is the invoice’s dGL, which is usually A/R. This account number usually doesn’t change, since client payments offset the A/R balance.
The first part of the client payment, the payment header, is saved. It isn’t finished until the payment amount is applied to the client’s unpaid invoices. Once a payment is saved, the Distribute Payment window opens, listing the client’s unpaid receivables. Only posted invoices appear on the payment distribution window.
If you use the auto-allocate option and the client’s balance was paid in full, all of its invoices will be paid off automatically. The auto-allocate option applies the payment amount to the client’s oldest invoices first, then works forward. The actual amounts applied to invoices can be modified before the payment’s distribution is saved.
4 Click on an invoice to select it for payment.
Any invoice can be selected for payment, whether it’s new or old. Invoices that are already fully paid can’t have more payments. They aren’t listed since they have no balance due. Invoices with credit balances appear in the window and can be paid off by entering negative payment amounts. The negative payment amount will offset the invoice’s credit balance.
In cases where you have an invoice and its credit (i.e., one with a balance and the other with a credit for the same amount) you can easily clear both from the client account by entering payments to each invoice. Enter a positive payment amount to the first invoice, then a negative payment amount to the second invoice.
5 Enter a discount amount and discount G/L account, if applicable.
If you offer this client an early-payment discount, you can enter the discount amount now. This amount doesn’t have to be a discount, either; it can be any kind of adjustment to this invoice. When the payment is posted, both the adjustment amount and the payment amount will be applied to this invoice. The discount G/L account indicates which account will be debited when this payment is posted. The adjustment amount makes a debit journal entry into a sales discount account.
6 Enter this invoice’s payment amount and G/L account.
The payment amount lowers the invoice’s balance due. It is the amount after any discounts or adjustments. A journal entry will be created in the General Ledger crediting the A/R account for this invoice’s payment amount.
7 Repeat steps 2-6 for any remaining payment, then click Save.
A payment can be applied to one, some, or all of the client’s unpaid invoices.
The amounts you apply to invoices must equal the client payment total -- the amount you entered from the client’s check. If not, you must re-apply payments to invoices until the amounts balance. Canceling the distribution gives you the option to delete the payment and start over.
Saving this payment’s distribution completes the client payment. Once the payment is completely saved, it can be proofed then posted. Invoices won’t show payments (i.e., they will still appear on aging reports) until the payment is posted. Posting updates the client account, invoice balances, and the General Ledger. Posting doesn’t affect jobs.
To add a non-client payment
Since deposits aren’t added for a client, they do not affect accounts receivable or client balances. When posted, they update the General Ledger and Bank Reconciliation only.
Bank deposits are a special payment type used when your agency receives a check that doesn’t pay off a client’s invoice. Bank deposits can be used to add checks for such things as cash deposits, interest income, media commissions paid, or tax refunds.
To add a bank deposit
1 From the Client Payments window, choose Edit > Add Bank Deposit.
The Add Bank Deposit window opens.
2 Follow the steps to add a bank deposit.
The date added is the date on which the bank deposit was added.
The bank deposit amount debits your cash account in the General Ledger. The payment’s debit account, which is usually the primary checking account, is copied from the G/L preferences but can be changed.
The description describes this bank deposit. The bank deposit’s description is copied to journal entries.
Check date is the date from the bank deposit’s check. It is the date the check was written.
The check number refers to the bank deposit’s check. You can find client payments by check number.
A bank deposit can be posted into any unlocked accounting period.
The Bank ID number is the bank’s identification number that appears on the check and prints on deposit tickets.
The deposit batch is a user-defined field that groups the payments and/or bank deposits with the same batch number together. Enter the number from the preprinted deposit slips, if available; otherwise, enter the deposit date. Reports can be printed showing payments by deposit date, which is useful for reconciling your cash account. Deposits can also be consolidated on the Bank Reconciliation window to show as one batch total.
The bank deposit can be distributed to one or more cGL accounts.
3 Click Save.
Editing and Deleting Client Payments
Client Payments can be edited, redistributed, or deleted entirely anytime before posting. You can change the payment’s check number, date, check date, accounting period, dGL, and description. Because a payment amount must balance to its distribution (i.e., line items), you can’t easily change a payment’s amount. You also can’t change the client number, since the payment is linked to one client’s unpaid invoices.
To change the payment’s client number, the payment should be deleted then re-entered again. To change how a payment is applied to invoices, it should be redistributed. However, redistributing a client payment erases its existing line items.
Once a client payment is posted, it can’t be deleted and only changed slightly. Since the payment has already updated the General Ledger, only the description can be changed.
To edit a client payment
1 From the Client Payments window, find a client payment.
2 Click the edit button (or choose Edit > Edit Payment).
3 Make your changes.
You can’t change the client number, since the payment is distributed to specific client invoices. The amount can’t be changed either to prevent an unbalanced entry. If these fields need to be changed, you’ll need to delete the payment then add it over again.
4 Click Save.
To edit a payment line item
To prevent unbalanced entries, you can’t change the payment amount or adjustment amount. That leaves only the G/L accounts, which can be changed as needed. The only way to change the payment amounts is to redistribute the payment.
1 From the Client Payments window, find a client.
2 Double-click on the line item you wish to edit.
3 Make your changes.
4 Click Save.
To redistribute a client payment
Redistributing a payment erases its existing line items, which means you’ll be applying the total payment amount over again to the client’s unpaid invoices. Don’t redistribute if you don’t want to lose the payment’s line items.
1 From the Client Payments window, find a client payment.
2 Choose Edit > Redistribute.
The Distribute Client Payment window appears, listing the client’s unpaid receivables. (Invoices that have been added and posted since the payment was originally added now appear; also, some invoices that have been recently paid off with posted payments won’t appear.)
3 Click on an invoice to select it for payment, then enter its payment amount.
4 Repeat the last step for other invoices you wish to pay, until the payment is fully applied.
5 Click Save.
To delete a client payment
Deleting is permanent. However, once a client payment is deleted, it can be added again if needed.
1 From the Client Payments window, find a client payment.
2 Click the delete button (or choose Edit > Delete Payment).
Recording and depositing overpayments
In the event that a client overpays an invoice (or pays twice), you can record the deposit as a retainer. This can be applied to pay another invoice in the future. Retainer billings aren’t considered earned income, since you haven’t done the work yet. Instead, retainers are billed as deposits against future billings.
To add a retainer billing
1 From the Accounts Receivable window, choose Edit > Add New Invoice > Retainer Billing.
The Add New Retainer Invoice window opens.
2 Enter the invoice number.
3 Enter the invoice’s bill-to client number.
Retainer invoices are billed to one client, and only clients that have a retainer schedule. When you tab past the client number, the client’s scheduled retainer billings are copied to the invoice. Any unbilled retainer can be billed on a retainer invoice. Previously billed retainers are disabled, since they have already been billed.
4 Enter the invoice date, accounting period, the client’s purchase order number, and payment terms.
The invoice date and the accounting period can be different, for flexibility. This means an invoice can be dated in this month , but the invoice can be posted to next month’s financial period.
5 Enter the invoice’s debit and credit G/L accounts.
The retainer’s cGL and dGL are copied from the client’s retainer schedule, but can be changed. A special A/R account can be created for tracking retainer receivables, to keep them separate on financial statements. Likewise, a special “deposits/advances” liability account can be created to track retainer billings. When a retainer invoice is posted, it will post debit and credit journal entries to these accounts.
6 Enter the invoice’s due date.
7 Click the bill these checkboxes to add retainer billings to this invoice.
You can bill one or more monthly retainers on the same invoice, although usually only one is billed per month. Each monthly retainer appears as a separate line item, with its own billing amount, on the printed invoice. The retainer’s description is copied to the line item and is what the client sees on the printed invoice. You can change the description as needed; however, changing the description here changes the retainer schedule as well. The retainer amount can also be changed, letting you bill more or less than what was scheduled; changing the amount here changes the retainer schedule.
8 Click Save.
To see a client’s retainer schedule
1 Choose My > My Clients.
2 Click on the Retainers link.
The Retainer Schedule window shows the client’s retainer history, including which retainers have been billed so far. The status checkbox indicates which retainers have been billed, including the date and invoice number. Billed retainers can’t be changed. Unused retainer is the amount that can be applied as payments to the client’s upcoming invoices. Unpaid retainers shows the balance of the client’s unpaid retainer billings. You can use this amount to track if the client has paid the retainer invoices (you may not want to apply retainers to new invoices unless they’ve been paid already).
Viewing the Client Diary
The Client Diary/Call Log window lists all of the entries users have made about interacting with the client, whether it is a phone call or just a note (a diary entry) about something that is going on.
The information here provides a recorded history of your shop’s relationship with it’s clients. You’ll always have a record of who said what, and why, so there’s no need to try to remember (or worse, guess) about what happened the last time you worked together.
Notes made here can be added at any time, by any one (with the right access privileges), and viewed in detail by double-clicking on the entry. Clicking on any column heading sorts the entries by column heading to help you find the entry you’re looking for, so there’s never any question about what was discussed, what occurred, or who was involved.
Information entered in the Event/Action field act like a title and appear in the Client Diary/Call Log window, while more detailed information is recorded in the description field. The description is included in the Client Diary report, so you can have a printed history of client interactions.
The unlimited free-form description field lets you type in as much information as you need. You can also send an e-mail to people who should know about your client interaction (team members, accounting, or even the client), by clicking on the names in the notify window. You can also send a carbon copy, or blind carbon copy, e-mail to anyone you wish. To help keep you on top of your follow-ups, you can check the Resolved check box. A quick glance at the Client Diary/Call Log window will show you which activities need to be resolved and which are completed.
Unlike the job diary, the client diary does not keep an automatic log of every client activity -- it would generate an immense number of entries. Instead, the client diary is used like a daily log. Anyone who works with one client account can make notes about phone calls, meetings, etc. These entries are intended to help account service manage new clients, media people track client meetings, and accounting people track client payments.
To view a client’s diary
1 From the Clients window, find a client.
2 Click on the diary/Calls button (or choose Edit > Client Tools > Client Diary/Call Log).
Each client diary/call log entry includes the date and time it was added, as well as initials of the staff member who added it. The entry’s subject and description are user-defined. Client diary entries can be useful for tracking problems, such as overdue invoices. Since each entry has a “resolved” checkbox, the Client Diary window clearly shows at-a-glance which entries are still pending. Once the client’s issue is closed, anyone can mark the entry as “resolved.”
The client diary does not keep an automatic log of all changes or activity for the client, instead meetings and events for this client are manually added to the diary. Staff members can be notified of the event by e-mail sent directly from the client diary.
Client diary entries are part of the C&P e-mail system, and will automatically notify users at the right time (either when a diary entry is added or when a scheduled entry is due). Like other e-mail messages, client diary entries can be e-mailed to any staff member. In addition, copies of the messages can be forwarded to two other addresses. When a scheduled entry is mailed, Clients & Profits marks the entry as “sent.”
To add a client diary/call log entry
1 From Client Diary window, click the add button.
The Add Client Diary Entry window opens.
2 Enter the date, subject, and description of the event or meeting. Client diary entries can be scheduled for some time in the future. These entries work like a “tickler” file, reminding people in account service, production, media, or accounting about upcoming activities.
3 Select a staff member from the Notify pop-up menu to send an e-mail message with the diary entry as the body of the message.
Additional staff members or someone outside the company can also be notified by typing in their e-mail address in the cc: or bcc: fields.
4 Click Save.
Client diary entries can also be added from the Accounts Receivable and Client Payments window. This lets users make quick, easy notes about a client when invoices or payments are added.
To print a client’s diary
1 From Client Diary window, click the print button to print the client diary report.
Posting and Unposting Client Payments
Client payments aren’t posted automatically. A new client payment can be saved, then edited or deleted, anytime before it is posted. Posting makes the client payment permanent. Reports can be printed from Client Payments showing payments made by clients for any range of dates and an accounting period. These reports can be compared to audit trails and journals from the G/L for easy auditing.
When client payments are first added they are unposted. Unposted invoices can be easily changed, letting you edit payment amounts before the client balances are updated. Posting is a methodical process that updates clients, invoices, and the General Ledger. The process is the same whether you’re posting one payment or many payments.
Unposted payments don’t appear on cash reports, agings, the bank rec, or financial reports. This offers users an opportunity to proof their work before posting. (Once a payment is posted, the payment amounts, client, invoice, and credit and debit accounts can’t be changed.)
Client payments must be posted. They can be posted individually, as needed, or, payments can be posted in batches. Client payments should be proofed for accuracy before they are posted. Proofing lets you check your payments for errors (such as the wrong invoice being paid), then make the appropriate changes. Proofing lets you avoid making time-consuming fixes to posted payments.
Invoices should be posted regularly, even daily. Daily posting ensures that your job, billing, and client reports are timely and accurate. You can post invoices while others are using Clients & Profits; however, other users may notice slower performance and possibly temporary padlocks. If you’re batch posting many invoices, it’s best to wait until the system is relatively inactive -- this makes posting faster.
If a client payment is posted but needs to be changed, it can be “unposted.” Unposting, obviously, reverses posting: the client’s balance increases, the invoice is marked as unpaid, and reversing journal entries are posted into the General Ledger. Once unposted, a client payment can be changed or deleted -- or posted again. Payments can’t be unposted if their accounting period is locked.
Unposting is a user-defined setting in Access Privileges. This means certain users can be allowed to unpost client payments, while other users can’t.
What does posting do?
Posting is a methodical process that updates clients, invoices, and the General Ledger. The process is the same whether you’re posting one payment or many payments. Here’s what happens during posting:
The client’s account balance decreases by the payment’s total.
The Accounts Receivable account in the General Ledger is debited for the total payment, using a debit journal entry.
The payment amounts are applied to client invoices. The invoice’s balance decreases by the payment amount. If the invoice is fully paid, it is removed from the A/R aging.
Each payment line item credits an A/R account in the General Ledger, making a credit journal entry. The A/R account is copied from the invoice (reversing the debit made to A/R when the invoice was posted).
If a payment line had an adjustment (such as an early-payment discount, late fee, finance charge, etc.), debit and credit journal entries are posted into the General Ledger.
Posting client payments doesn’t affect job tickets, although the job’s invoices will appear as “paid” (or whatever’s applicable) on the Job Billings report.
To proof your work
Client payments should be proofed before they are posted. Proofing lets users check their payments for errors, then make the appropriate changes quickly. Proofing lets you avoid making time-consuming fixes (such as unposting or adjusting journal entries) to fix posted payments. There are several proofing options, such as selecting only the payments you added, that make the process more efficient.
To print a proof list
1 From the Client Payments window, choose File > Post.
The Post Client Payments window opens, prompting you to choose your proofing/posting options. The print proof list first option is always chosen by default.
2 Enter your proof list options, then click Proof.
You can proof just the payments you added by checking the proof/post only payments added by option then entering your initials. You can print proof lists for a specific person’s payments by checking this option then entering their initials. Otherwise, all unposted payments will be printed on the proof list.
You can also limit the proof list to only show payments added in a particular accounting period by checking the batch post only payments for period option then entering a period number. Any period can be selected. This option and the proof/post payments added by option can be used together.
The proof list can be printed to the printer automatically by checking the always print proof lists to the printer option in Accounting preferences. Use this option when your company requires a hard-copy printout of proof lists to be filed every time.
To post one client payment
1 From the Client Payments window, find an unposted payment.
2 Choose File > Post.
3 Select the Post PMT# option.
The currently-displayed payment is automatically selected for posting.
4 Click Post.
To post all unposted client payments
1 Choose File > Post.
2 Click on the post all unposted payments option.
3 Click Post.
If you have many payments to post, the posting process may take several minutes. A progress bar shows which payment is currently being posted.
If a batch posting is canceled (due to a system crash, power failure, etc.) immediately batch post the invoices again; posting will pick up where it left off.
To post only the client payments you’ve added
1 Choose File > Post.
2 Click on the post all unposted payments option.
3 Select the proof/post only payments added by option, then enter your initials.
4 Click Post.
This option posts only the payments that you’ve added. The batch post only entries added for period option posts only payments that have the same accounting period. This option lets you post invoices from last month, for example, skipping new client payments added this month.
To unpost a client payment
Client payments can be unposted (i.e., reversed) once they’ve been posted. The unposting procedure is simple, but it is only available if the payment’s accounting period is not locked.
1 Find the client payment you wish to unpost.
2 Choose File > Post.
3 Click on the Unpost PMT# option.
4 Click Unpost.
Unposting creates reversing debit and credit entries in the General Ledger. These journal entries have today’s date, but contain the same reference number, period, and amounts as the original entries.
Unposting invoices is a user-defined setting in Access Privileges-- so you can control who has the ability to unpost. Once a payment is unposted, it can be edited, deleted, or otherwise changed just like any other newly-added payment. Once you’ve made any needed changes, it can be proofed and posted.
Recording and depositing overpayments
In the event that a client overpays an invoice (or pays twice), you can record the deposit as a retainer. This can be applied to pay another invoice in the future. Retainer billings aren’t considered earned income, since you haven’t done the work yet. Instead, retainers are billed as deposits against future billings.
Client retainers are special-purpose invoices that bill clients, but don't count as income. Retainer billings aren’t considered earned income, since you haven’t done the work yet. Instead, retainers are billed as deposits against future billings.
Retainers can only be billed from each client’s retainer schedule. The retainer schedule contains descriptions and amounts for up to twelve monthly billings. When you add a retainer invoice, you’ll be prompted to select a retainer to bill from the client’s schedule. Details about the billing are copied from the client account to the invoice, so there’s very little for you to type.
When a retainer is posted, the balance updates the client account -- but only the client’s retainer balance, not the usual account balance. Retainers update the General Ledger, crediting a liability account (which you choose) for client deposits/retainers and debiting accounts receivable. Retainers don’t increase the client’s account balance, so you won’t confuse regular unpaid invoices from unpaid retainers. Instead, a special unpaid retainers’ balance tracks them separately.
Retainers can be applied to any unposted job billing. When a retainer is applied to an invoice, the retainer amount appears as a payment. When the invoice is posted, your client sees the invoice’s line items and billing amounts, sales tax, and grand total -- then the balance due, less the amount applied from retainers.
There are cases where retainers shouldn’t be billed as retainers: If a client pays you a flat monthly fee that isn’t applied to job billings, then it shouldn’t be billed as a retainer. These fees, which usually cover the client’s account service hours, are really earned income because you won’t give the money back if you do no work. Remember, retainers don’t affect your income statement or the client’s balance due. Fee invoices should be added as miscellaneous billings, not retainers.
To add a retainer billing
1 From the Accounts Receivable window, choose Edit > Add New Invoice > Retainer Billing.
The Add New Retainer Invoice window opens.
2 Enter the invoice number.
3 Enter the invoice’s bill-to client number.
Retainer invoices are billed to one client, and only clients that have a retainer schedule. When you tab past the client number, the client’s scheduled retainer billings are copied to the invoice. Any unbilled retainer can be billed on a retainer invoice. Previously billed retainers are disabled, since they have already been billed.
4 Enter the invoice date, accounting period, the client’s purchase order number, and payment terms.
The invoice date and the accounting period can be different, for flexibility. This means an invoice can be dated in this month , but the invoice can be posted to next month’s financial period.
5 Enter the invoice’s debit and credit G/L accounts.
The retainer’s cGL and dGL are copied from the client’s retainer schedule, but can be changed. A special A/R account can be created for tracking retainer receivables, to keep them separate on financial statements. Likewise, a special “deposits/advances” liability account can be created to track retainer billings. When a retainer invoice is posted, it will post debit and credit journal entries to these accounts.
6 Enter the invoice’s due date.
7 Click the bill these checkboxes to add retainer billings to this invoice.
You can bill one or more monthly retainers on the same invoice, although usually only one is billed per month. Each monthly retainer appears as a separate line item, with its own billing amount, on the printed invoice. The retainer’s description is copied to the line item and is what the client sees on the printed invoice. You can change the description as needed; however, changing the description here changes the retainer schedule as well. The retainer amount can also be changed, letting you bill more or less than what was scheduled; changing the amount here changes the retainer schedule.
8 Click Save.
To see a client’s retainer schedule
1 Choose My > My Clients.
2 Click on the Retainers link.
The Retainer Schedule window shows the client’s retainer history, including which retainers have been billed so far. The status checkbox indicates which retainers have been billed, including the date and invoice number. Billed retainers can’t be changed. Unused retainer is the amount that can be applied as payments to the client’s upcoming invoices. Unpaid retainers shows the balance of the client’s unpaid retainer billings. You can use this amount to track if the client has paid the retainer invoices (you may not want to apply retainers to new invoices unless they’ve been paid already).
"Hands down, this Clients & Profits Helpdesk is the best of any support team." -- Kate Mistler, Fabiano Communications
© 2025 Clients & Profits, Inc.
