
Checkbook
Clients & Profits can write and print checks for vendor invoices, job costs, overhead expenses, and employee advances. Clients & Profits keeps a complete, detailed check register for all of your bank accounts -- and can help you easily reconcile the accounts each month.
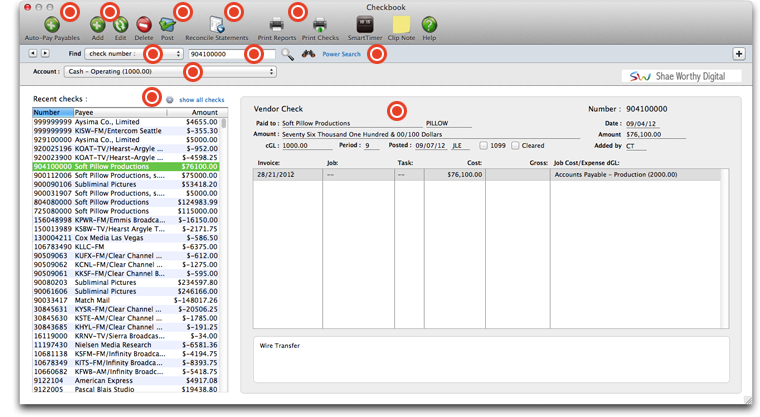
The Auto-Pay Payables function automatically writes checks for unpaid vendor invoices. Invoices are selected by pay date, entered in Accounts Payable when they're added. Clients & Profits then searches for every unpaid invoice through this pay date, groups them by vendor, then writes a check.
Checks can be written individually to a vendor to pay one or more unpaid payables, job costs, overhead expenses, or for employee expense advances. A check can be edited any time before it is posted. See below for step-by-step instructions.
Posting a check updates job tickets, Accounts Payable invoices, the vendor account, and the General Ledger. When checks are added, they are unposted. Unposted checks can be changed, letting you edit job cost or overhead expense amounts before the accounts are updated.
Any bank account can be quickly reconciled with your monthly bank statement using the Reconciliation function. Clients & Profits reconciles bank accounts separately, so you’ll enter one account’s balance at a time.
Click this button to print checkbook reports.
Checks can be found by client number or check number.
Enter the client number or check number, then press the magnifying glass icon.
Use Power Search to find checks with greater accuracy. Power Search is much like a "Needle in a Haystack" type of search tool, used when you have a larger than normal quantity of checks to look through.
To make searching for checks easier, you can perform a search specifically from a dGL account in your general ledger.
Checks that have been written appear here. They can be sorted by check number, payee, or the amount of the check. To see all checks, click the "show all checks" link.
Select a check from the list on the left and the details of that check will appear here. To edit, delete, post, or print the check, use one of the buttons from the toolbar.
Writing a batch of checks for unpaid payables
The Auto-Pay Payables function automatically writes checks for unpaid vendor
invoices. Invoices are selected by pay date, which is entered in Accounts Payable
when invoices are added. Clients & Profits then searches for every unpaid invoice
through this pay date, groups them by vendor, then writes a check.
Each vendor gets one check for its unpaid invoices. There’s no difference between an
automatically-written check and one you’ve added yourself. These checks aren’t
posted, so they can be proofed and edited (or even deleted) before posting.
The Auto-pay function writes checks for selected payables, paying off the invoices
automatically. Invoices selected for payment show their balance due, but usually
don’t include a payment amount. This option calculates the payment amount as the
balance due. It’s faster than entering the payment amounts manually, but only if you
intend to pay all of your invoices at once.
The select only A/Ps paid by clients option allows you to just select the A/P
invoices that have been billed to a client and the client’s payment has been
received.
Don’t worry about automatic checks getting out of control. Clients & Profits gives
you complete control over how much is paid to each invoice and vendor. Plus, the
checks aren’t finalized until they are proofed and posted.
To automatically write checks for unpaid payables
1 From the Accounts Payable window, choose Edit >
Auto-pay Payables.
The Auto-Pay Payables window opens.
Pay everything with one click. Use the Auto-pay Payables window to write checks for
all vendor payables automatically. It can save hours compared to typing checks
one-by-one.
2 Enter the pay through date.
The pay date is scheduled when the vendor invoice was added, usually based on the
vendor’s payment terms. The pay though date lets you select payables you’ve planned
to pay this week, next week, or some other time period.
3 Select the auto-pay options.
The for one G/L option lets you auto-pay only overhead payables, for example,
instead of all payables, by entering the overhead payables G/L number. The one
vendor option lets you quickly write a check for a specific vendor only, such as
Federal Express. In both cases, invoices that don’t fit these option won’t be
selected for payment. The auto-pay everything option selects all invoices for
payment, creates check line items for each invoice’s balance due; if unchecked,
you’ll be prompted to select which invoices should be paid (see right).
4 Enter the checking account’s G/L number from
which these checks should be written.
5 Enter a starting check number and an accounting
period,
6 Click OK.
If the auto-pay everything option was checked, Clients & Profits cuts the checks for
the selected invoices. Otherwise, the selected payables are listed and you’re
prompted to choose with ones to pay now.
To select which invoices you wish to pay
You’ll see each vendor’s oldest invoices first, helping you decide which ones to pay
now. Invoices can be sorted by clicking on a column heading.
1 Click on the invoices you wish to pay now, then
enter the invoice’s payment and discount amounts.
If your vendor offers an early-payment discount, enter the amount in the discount
field. The discount amount is applied to the invoice like a payment. The discount
creates a credit journal entry in the General Ledger using the discount G/L account.
The discount account is copied from your G/L preferences.
2 Click Save.
Any invoice with a payment amount will be included on the vendor’s checks. Clients &
Profits compiles the invoices selected for payment, totals them by vendor, then
writes the checks. Each vendor gets one check. The quantity of checks written
depends on the number of vendors who got checks. The checks are unposted, so they
can be proofed, posted, then printed.
Writing Vendor Checks
A vendor check pays off unpaid invoices from Accounts Payable. Oldest invoices are
paid off first, using the auto-allocate option, but can be changed. So you can
decide which invoices should be paid with a check -- and which ones shouldn’t.
Vendor payments credit the cash account and debit the A/P liability account.
Discounts or other adjustments can be included with each payment, making it easy to
track early-payment discounts offered by vendors. Adjustments and discounts debit
your A/P account and credit your earned discounts account.
The Vendor Invoice Aging (printed from the Snapshots menu) is commonly used when
preparing to write checks because is shows every unpaid invoice so it can be used as
a checklist of the bills to pay.
To add a vendor check
1 Choose Accounting > Checkbook.
2 Click the add button (or choose Edit > Write
Check > Vendor Payment).
The Write Vendor Check window opens, displaying a blank check. Your default cash
account is copied from Preferences.
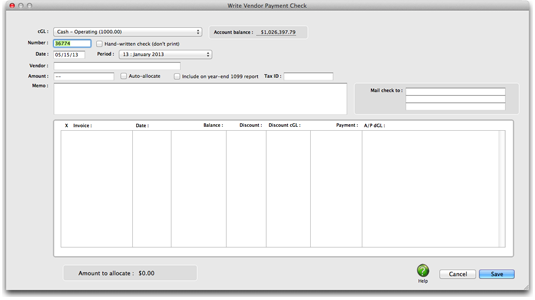
3 Enter a checking account’s G/L number.
The G/L account number determines from which bank account this check will be
written. You can manage many bank accounts, writing checks and making deposits by
entering a different G/L account number.
4 Enter the check number.
Checks are numbered automatically based on the cash account’s G/L number. You can
change the number by typing in a new number over the old. Changing the check number
doesn’t affect the next check’s number -- it will be the next check number in
sequence.
For better accountability, the check number entered on the check should match the
pre-printed number on the check stock.
To change the next sequential check number, you can change the check number in the
cash account. Once you’ve saved this check, choose Chart of Accounts from the Setup
menu. Find the account you wish to change, then double-click on it. The next check
number for this account appears at the bottom of the Edit Account window. Changing
it here will affect the next check to be added.
5 If the check is handwritten and shouldn’t be
printed, click the Hand-written check option.
The handwritten check option keeps the check from being printed. It should be
checked only for checks that shouldn’t be printed. It can be changed later, if
needed.
6 Enter the check date and accounting period.
This is the date the check was added. It is entered as today’s date automatically,
but can be changed. The date appears on the printed check. It does not affect
posting or the General Ledger (unlike the period). Cash reports can be printed by
check date, showing all of the checks that were written for a range of dates. The
accounting period determines how this check will affect your financial statements.
The current period is copied from Agency Information, but can be changed. A check
can be posted into any unlocked accounting period.
7 Enter the vendor number and payee name.
The vendor number associates this check with a vendor account. A check can only be
written to one vendor. Tabbing past the vendor number copies the address and account
balance to the check. The check’s address (which appears on the printed check) can
be changed without affecting the vendor account. The vendor’s account balance is
copied into the check amount; Clients & Profits makes an assumption that you’re
paying off the vendor’s balance in full, as a shortcut. The vendor name is copied
into the paid to (i.e., payee) name, but can be changed. The paid to name appears on
the printed check, so it can be edited to include an account number, mail stop, or
some other kind of information.
8 Enter the check amount.
This is the amount you wish to pay to the vendor, less any discounts or adjustments.
This amount will be distributed to unpaid invoices. Tabbing past the check amount
displays the written amount, which can’t be edited. You can write a check for more
than the vendor’s balance; if so, one of the vendor’s invoices will be overpaid.
When the check is posted, the vendor will have a credit balance. Later, this credit
balance can be applied to upcoming invoices.
The auto-allocate option will automatically pay off the vendor’s oldest invoices
first. Using this option saves time when paying off many invoices for vendors like
Federal Express, who send many invoices during the month. Even with the
auto-allocate option, you can still change which invoices are paid with this check.
9 Enter the check memo.
The memo describes the check’s purpose (e.g., payment on account, credit, etc.) on
cash reports and G/L reports. A default memo can be set up on the vendor file. The
memo is user-defined, and can be changed later. If you are planning to take an
early-payment discount, enter the check amount as the payment less the discounts.
10 Enter the vendor’s payment address.
The vendor’s address is copied from the vendor account, but can be changed. This
address appears on the printed check. You may need to change the address to send it
to a different location, such as a corporate office or accounting department. It
only appears on this check. Changing the check’s address doesn’t affect the vendor’s
address.
A separate address for payments can be set up on the vendor file that will copy to
checks. Use this address, if checks are always sent to a different location than the
vendor’s main address.
11 Check or Uncheck the "Include on year-end 1099
report" checkbox
This checkbox controls if this check will be included in the total amount printed on
the 1099 for this vendor. It will be checked by default if this vendor is set to
include checks on the 1099 (Setup > Vendors, then select this option setting in the
Account Info window). However, not all checks for a vendor must be included on the
1099, so C&P provides the flexibility to include or exclude certain checks on the
1099 total via this checkbox.
12 Click Save.
The check’s header is saved, but it’s not complete -- the check needs to be
distributed. Distributing a check applies its payment amount to unpaid payables. You
must distribute a check to unpaid invoices completely; if the line items don’t
balance to the check amount, the check can’t be saved.
Checks have limits. The standard check can contain only 17 line items (i.e., paid
invoices or job costs). If you’re paying off more than 17 invoices, additional
checks will be created automatically.
Distributing vendor payments
Writing a check for vendor payments is a two-step process: (1) add the check, then
(2) apply it to unpaid invoices. The Apply Vendor Payment window opens automatically
when the check is saved.
If you checked the Auto-allocate option when the check was added, the check amount
will be applied automatically to the vendor’s oldest invoices. This is a fast, easy
way to pay your payables. It’s flexible, though, so you can still adjust which
invoices will be paid -- and which ones won’t.
You can’t save this check until its amount is completely applied to invoices.
Clicking Cancel will delete any payments you’ve entered, leaving the check
unallocated and prompting you to delete the check or re-allocate the amounts. It
must be allocated before it can be saved.
The standard check can contain only 17 line items (i.e., paid invoices or job
costs). If you’re paying off more than 17 invoices, additional checks will be
created automatically.
To apply a check amount to unpaid payables
When a vendor check is saved, the Apply Vendor Payment window will open, listing the
vendor’s unpaid invoices.
1 Click on an invoice to select it for payment.
2 Enter a discount amount and cGL, if needed, then
enter the invoice’s payment amount.
If your vendor offers discounts for early payments, you can enter them when applying
the check amount. Discounts decrease the invoice’s balance due, just like a payment
amount. The debit to A/P in the General Ledger will be the amount of your discount
plus the amount of the check. You can enter discounts on any invoice, without
limitations. The credit goes to the early-payment discount account.
3 Enter a debit account for this payment.
The dGL is the invoice’s Accounts Payable (i.e., its cGL), and is copied from the
invoice itself -- not your G/L preferences.
4 Press Tab to save this payment amount.
Pressing Tab saves this payment amount temporarily to the invoice, then selects the
next unpaid invoice.
5 Repeat these steps until the check amount is
completely applied, then click Save.
Recording a check before the due date. Accounts Payable invoices can be paid anytime
after being posted, regardless of the due date. Simply post the A/P invoice, then
write the vendor check.
How Clients & Profits handles electronic payments
The online payments feature in Clients & Profits lets you track payments made
electronically though your bank, instead of writing checks to vendors. Clients &
Profits does not make electronic payments directly. Instead, you’ll make the
electronic payments from your bank’s online banking or bill-pay service then record
the payments in Clients & Profits.
They're added into Clients & Profits through the checkbook, just like a conventional
printed check. Like a check, online payments are made separately for each vendor and
applied to any of the vendor’s outstanding payables. You can record online payments
into C&P as soon as you make them, or record them later from your bank statement.
Learn more about recording online payments here.
Writing Job Cost Checks
Writing checks for job costs is similar to writing checks to vendors. But checks for
job costs don’t pay outstanding A/P invoices. Otherwise, everything you’ll enter
about a check is the same for all checks -- account number, check number, date,
amount, accounting period, and a memo to describe the purchase.
A check can be written to anyone; they don’t have to be vendors, either.
A single check can have dozens of job costs, using any combination of job numbers
and tasks. Any line item on a check can include a markup and a gross amount -- which
will be billed to clients. The markup is copied from the task to the check. These
checks appear on job cost reports.
Writing checks for job costs saves you the step of entering the vendor’s invoice
into Account Payable. If you pay job costs directly with checks, no invoice is
necessary -- make sure no one adds the invoice by mistake (it has happened before).
To write a job cost check
1 Choose Edit > Write Check > Job Cost.
The Write Job Cost Check window opens.
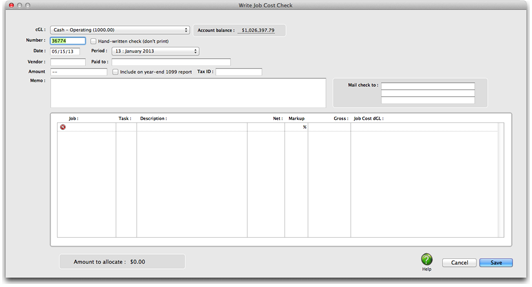
Writing checks for one-time vendors. Checks can be written for one-time vendors
without adding a vendor account. When adding the check, leave the vendor field blank
then enter the paid to name.
2 Enter the checking account’s G/L number.
The G/L account number determines from which bank account this check will be
written. You can manage many bank accounts, writing checks and making deposits by
entering a different G/L account number.
3 Enter the check number.
Checks are numbered automatically based on the cash account’s G/L number. You can
change the number by typing in a new number over the old. Changing the check number
doesn’t affect the next check’s number -- it will be the next check number in
sequence.
For better accountability, the check number entered on the check should match the
pre-printed number on the check stock.
To change the next sequential check number, you can change the check number in the
cash account. Once you’ve saved this check, choose Chart of Accounts from the Setup
menu. Find the account you wish to change, then double-click on it. The next check
number for this account appears at the bottom of the Edit Account window. Changing
it here will affect the next check to be added.
4 If the check is handwritten and shouldn’t be
printed, click the Hand-written check option.
The handwritten check option keeps the check from being printed. It should be
checked only for checks that shouldn’t be printed. It can be changed later, if
needed.
5 Enter the check date and accounting period.
This is the date the check was added. It is entered as today’s date automatically,
but can be changed. The date appears on the printed check. It does not affect
posting or the General Ledger (unlike the period). Cash reports can be printed by
check date, showing all of the checks that were written for a range of dates. The
accounting period determines how this check will affect your financial statements.
The current period is copied from Agency Information, but can be changed. A check
can be posted into any unlocked accounting period.
6 Enter the vendor number and payee name.
If the vendor has an account in Clients & Profits, its name, address, and tax
information will be copied to the check. If not, you’ll need to add the payee name,
mailing address, and tax ID number manually.
7 Enter the check amount.
This is the amount you’re paying for the job cost. Tabbing past the check amount
displays the written amount, which can’t be edited. When the check is posted, this
amount will be applied to jobs and tasks (if applicable) and will debit a cost or
expense G/L account.
8 Enter the check memo.
The memo describes what is being purchased by this check. It appears on cash reports
and G/L reports.
9 Enter the vendor’s payment address and tax ID,
then click Save.
The check is saved, then the Job Cost Distribution window opens. You’ll be prompted
to distribute the check’s amount to many jobs, tasks, and debit G/L account numbers.
10 Check or Uncheck the "Include on year-end 1099
report" checkbox
This checkbox controls if this check will be included in the total amount printed on
the 1099 for this vendor. It will be checked by default if this vendor is set to
include checks on the 1099 (Setup > Vendors, then select this option setting in the
Account Info window). However, not all checks for a vendor must be included on the
1099, so C&P provides the flexibility to include or exclude certain checks on the
1099 total via this checkbox.
Distributing a job cost check
1 Enter the first job number and task.
The job and task are essential for accurate cost accounting. Tabbing past the job
number verifies that the job number exists; if it isn’t correct, the job Lookup List
opens listing open jobs. Information from the job task, such as the markup and
billable status, will be copied automatically to the check’s line item.
2 Enter the cost amount. The net cost is the
amount the agency will pay. It is what this work cost the shop, before markups,
fees, or commissions.
3 Enter a markup.
Enter the markup as a number (i.e., 17.65, not .1765). You can use any markup
percentage. The gross amount is calculated automatically as the net times the markup
percentage.
4 Enter the gross (i.e., billable) amount.
The gross amount can be changed to a higher (or lower) amount.
Mix billable and unbillable costs on the same check. The same check can be split
between any combination of billable and unbillable jobs and tasks. To enter an
unbillable amount, simply leave the gross amount as zero.
To make this check line item unbillable, enter the gross amount as zero. The
invoice’s cost amount will update the job task, but it will not have an amount to
bill the client. Also, if the job task is unbillable, the billable amount will be
zero -- and can’t be changed.
5 Enter the debit G/L number, then press Tab to
save this cost.
The debit G/L (i.e., dGL) is a job cost or expense account. It is copied from the
job task, but can be changed.
6 Repeat these steps for the check’s remaining job
costs, then click Save.
You can enter dozens of jobs and tasks onto a check’s distribution. The cost amounts
on the line items are totaled, and must equal the invoice’s net amount. If the line
item cost doesn’t equal the invoice cost, then the distribution cannot be saved.
Once the job cost check is saved, it can be proofed, changed, or deleted anytime
before it is posted. The check doesn’t update jobs or the General Ledger until
posting. Posting creates journal entries. Job cost checks don’t affect the vendor
balances, since they’re not paying off invoices. Unposted checks don’t appear on
job, cost, or accounting reports.
Writing Overhead Expense Checks
Writing checks for overhead expenses is similar to writing checks to for job costs.
Like job cost checks, overhead checks aren’t vendor payments for unpaid invoices.
Overhead checks are written for expenses for which there are no vendors, such as
one-time suppliers like delivery services. Otherwise, everything you’ll enter about
an overhead expense check is the same -- account number, check number, date, amount,
accounting period, and a memo that describes the purchase.
An overhead expense check can be written to anyone (i.e., they don’t have to be
vendors).
A single check can be distributed to any number of overhead expense accounts (i.e.,
debit G/L accounts). Because overhead expenses don’t affect jobs, overhead expense
checks don’t include jobs and tasks.
Writing checks for overhead expenses saves you the step of entering the vendor’s
invoice into Accounts Payable. If you buy an expense by check, be careful that no
one enters the invoice later by mistake. If this happens you’ll be paying twice for
the same purchase.
To write an overhead expense check
1 Choose Edit > Write Check > Overhead Expense.
The Write Overhead Check window opens.
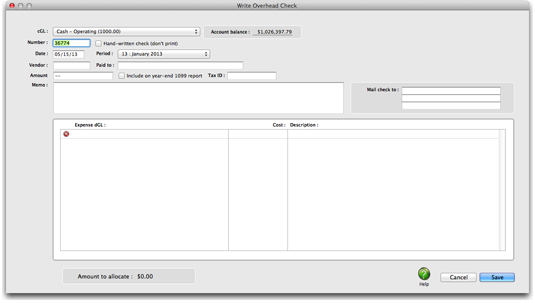
Overhead expenses and vendors. If you pay for an overhead expense with a check, be
sure that the vendor’s invoice isn’t entered. If so, the vendor may be paid twice
for the same purchase.
2 Enter the checking account’s G/L number.
The G/L account number determines from which bank account this check will be
written. You can manage many bank accounts, writing checks and making deposits by
entering a different G/L account number.
3 Enter the check number.
Checks are numbered automatically based on the cash account’s G/L number. You can
change the number by typing in a new number over the old. Changing the check number
doesn’t affect the next check’s number -- it will be the next check number in
sequence.
To change the next sequential check number, you can change the check number in the
cash account. Once you’ve saved this check, choose Chart of Accounts from the Setup
menu. Find the account you wish to change, then double-click on it. The next check
number for this account appears at the bottom of the Edit Account window. Changing
it here will affect the next check to be added.
For better accountability, the check number entered on the check should match the
pre-printed number on the check stock.
4 If the check is hand-written and shouldn’t be
printed, click the Hand-written check option.
The handwritten check option keeps the check from being printed. It should be
checked only for checks that shouldn’t be printed. It can be changed later, if
needed.
5 Enter the check date and accounting period.
This is the date the check was added. It is entered as today’s date automatically,
but can be changed. The date appears on the printed check. It does not affect
posting or the General Ledger (unlike the period). Cash reports can be printed by
check date, showing all of the checks that were written for a range of dates. The
accounting period determines how this check will affect your financial statements.
The current period is copied from Agency Information, but can be changed. A check
can be posted into any unlocked accounting period.
6 Enter the vendor number and payee name.
If the vendor has an account in Clients & Profits, its name, address, and tax
information will be copied to the check. If not, you’ll need to add the payee name,
mailing address, and tax ID number manually.
7 Enter the check amount.
This is the amount you’re paying for the overhead expense. Tabbing past the check
amount displays the written amount, which can’t be edited. When the check is posted,
this amount will debit one or more expense G/L accounts.
8 Enter the check memo.
The memo describes what is being purchased by this check. It appears on cash reports
and G/L reports.
9 Enter the vendor’s payment address.
10 Check or Uncheck the "Include on year-end 1099
report" checkbox
This checkbox controls if this check will be included in the total amount printed on
the 1099 for this vendor. It will be checked by default if this vendor is set to
include checks on the 1099 (Setup > Vendors, then select this option setting in the
Account Info window). However, not all checks for a vendor must be included on the
1099, so C&P provides the flexibility to include or exclude certain checks on the
1099 total via this checkbox.
11 If the check only needs to be distributed to
one debit G/L account, then click Save.
However, the check’s amount can be split between many different expense G/L accounts
by selecting the distribute to many dGLs option. When this option is selected and
the check is saved, the Overhead Expense Distribution window opens, prompting you to
enter the check’s line items.
Distributing an overhead expense check
1 Enter the debit G/L expense account.
Distribute the check’s expenses. A overhead expense check can be distributed to many
different expense G/L accounts. The distribution total must equal the check amount
to be saved.
This account will be debited when the check is posted. If you’re not sure about a
G/L account number, leave the field empty then press Tab. The Chart of Accounts
lookup list opens, listing your G/L accounts. When you find the right account,
double-click on it to copy it to this expense item.
2 Enter the expense amount, then press Tab to add
the line item to this check.
3 Repeat these steps for the check’s remaining
expense.
4 When the check is completely distributed, click
Save.
You can enter dozens of overhead expense accounts onto a check’s distribution. The
expense amounts on the line items are totaled, and must equal the check’s amount or
else the distribution can’t be saved.
Once the overhead expense check is saved, it can be proofed, changed, or deleted
anytime before it is posted. The check doesn’t update the General Ledger until
posting. Posting creates journal entries. Overhead expense checks don’t affect
vendor balances, since they’re not paying off invoices. Unposted checks don’t appear
on job, cost, or accounting reports.
Writing Employee Expense Advance Checks
Clients & Profits automates the entire process of employee expense reporting. There
are two parts to employee expense accounting: (1) writing the expense advance check,
then (2) adding the employee’s expense report. The expense advances are added in the
Checkbook, while the expense reports at added in Expenses.
Expense advance checks can only be written to active staff members. When an employee
expense advance check is posted, its amount updates an employee A/R account in the
General Ledger. Later, when the staff member enters their expense report, they’ll be
prompted to enter their expense advance check number. The expense report is then
reconciled with the advance check. If the employee owes the company, he or she must
write a personal check on the spot -- the Employee Expense window requires that they
enter their check number before the report can be saved. If the employee spent more
than their advance, a check is cut for the difference automatically.
Before writing employee expense advances, you must create a G/L account to track
employee receivables. This account number, which is an asset, also needs to be
entered into your accounting preferences.
Employee expense advances are tracked on financial statements, as well as on a check
report. These reports make it easy to manage expense advances.
The checks issued for advances can be reconciled to the employees’ expense reports.
This lets you track the advances to the employees and accurately distribute them to
the correct job or expense account.
To write an employee expense advance check
1 Choose Edit > Write Check > Employee Advance.
The Add Employee Advance window opens.
Adding expense advances. Employee expense advance checks can only be written to
active staff members. Expense advances appear on financial statements as employee
receivables.
2 Enter the checking account’s G/L number.
3 Enter the check number.
4 If the check is hand-written and shouldn’t be
printed, click the Hand-written check option to keep it from being printed.
5 Enter the check date and accounting period.
6 Enter the staff member’s initials.
7 Enter the check amount.
This is the amount of the employee’s expense advance. Tabbing past the check amount
displays the written amount, which can’t be edited.
8 Enter the employee receivables G/L account.
When the check is posted, this amount will debit the employee receivables G/L
accounts.
9 Enter the check memo.
10 Click Save.
Once the expense advance check is saved, it can be proofed, changed, or deleted
anytime before it is posted. The check doesn’t update the General Ledger until
posting. Posting creates journal entries. Employee advance checks don’t affect
vendor balances, since they’re not paying off invoices. Unposted checks don’t appear
on job, cost, or accounting reports.
Editing a Check
Checks can be edited or deleted until they’re posted. Because the check’s
distribution must equal its amount, what you can actually edit on a check is limited
-- usually only descriptions and memos. To change the payee, amounts, jobs and
tasks, paid invoices, or G/L numbers you’ll need to delete the check then reenter
it. In some cases, several convenient check tools can be used to renumber checks,
void checks, and add vendor credits.
If a check jams when printing, you should renumber the check then reprint it.
It's important to note that once a check has been posted, it cannot be edited.
Checkboxes such as "Include in year end 1099 report" will be greyed out and cannot
be changed. In order to make changes to checks that have been posted, they need to
be unposted first. To do this, choose File > Proof/Post and unpost the check. Make
your changes, click save, then re-post the check.
To edit a check
1 Find the check you wish to edit in the Checkbook
window.
2 Click the edit button (or choose Edit > Edit
Check).
To keep the check from becoming unbalanced, only the check date, payee address, and
memo can be edited.
3 Make your changes, then click Save.
Redistributing a check to different jobs, tasks, and G/L accounts
Redistributing a check erases the check’s line items, letting you decide again how
the check amount should be split between invoices, jobs, or expense accounts. For
step-by-step instructions for redistributing checks, click vendor payments or job
costs.
To apply a vendor payment
Redistributing a check erases the check’s line items, letting you decide again how
the check amount should be split between invoices, jobs, or expense accounts.
When a vendor check is saved, the Apply Vendor Payment window will open, listing the
vendor's unpaid invoices.
1 Double-click on an invoice to select it for
payment.
The Apply Vendor Payment window opens.
2 Enter a discount amount and cGL if needed, then
enter the invoice's payment amount.
3 Enter a debit account for this payment.
4 Press Tab to save this payment amount.
5 Repeat these steps until the check amount is
completely applied, then click Save.
To write a Job Cost Check
Writing checks for job costs is similar to writing checks to vendors. But checks for
job costs don’t pay outstanding A/P invoices. Otherwise, everything you’ll enter
about a check is the same for all checks -- account number, check number, date,
amount, accounting period, and a memo to describe the purchase.
A check can be written to anyone; they don’t have to be vendors, either.
A single check can have dozens of job costs, using any combination of job numbers
and tasks. Any line item on a check can include a markup and a gross amount -- which
will be billed to clients. The markup is copied from the task to the check. These
checks appear on job cost reports.
Writing checks for job costs saves you the step of entering the vendor’s invoice
into Account Payable. If you pay job costs directly with checks, no invoice is
necessary -- make sure no one adds the invoice by mistake (it has happened before).
1 Choose Edit > Write Check > Job Cost.
The Write Job Cost Check window opens.
Writing checks for one-time vendors. Checks can be written for one-time vendors
without adding a vendor account. When adding the check, leave the vendor field blank
then enter the paid to name.
2 Enter the checking account’s G/L number.
The G/L account number determines from which bank account this check will be
written. You can manage many bank accounts, writing checks and making deposits by
entering a different G/L account number.
3 Enter the check number.
Checks are numbered automatically based on the cash account’s G/L number. You can
change the number by typing in a new number over the old. Changing the check number
doesn’t affect the next check’s number -- it will be the next check number in
sequence.
For better accountability, the check number entered on the check should match the
pre-printed number on the check stock.
To change the next sequential check number, you can change the check number in the
cash account. Once you’ve saved this check, choose Chart of Accounts from the Setup
menu. Find the account you wish to change, then double-click on it. The next check
number for this account appears at the bottom of the Edit Account window. Changing
it here will affect the next check to be added.
4 If the check is handwritten and shouldn’t be
printed, click the Hand-written check option.
The handwritten check option keeps the check from being printed. It should be
checked only for checks that shouldn’t be printed. It can be changed later, if
needed.
5 Enter the check date and accounting period.
This is the date the check was added. It is entered as today’s date automatically,
but can be changed. The date appears on the printed check. It does not affect
posting or the General Ledger (unlike the period). Cash reports can be printed by
check date, showing all of the checks that were written for a range of dates. The
accounting period determines how this check will affect your financial statements.
The current period is copied from Agency Information, but can be changed. A check
can be posted into any unlocked accounting period.
6 Enter the vendor number and payee name.
If the vendor has an account in Clients & Profits, its name, address, and tax
information will be copied to the check. If not, you’ll need to add the payee name,
mailing address, and tax ID number manually.
7 Enter the check amount.
This is the amount you’re paying for the job cost. Tabbing past the check amount
displays the written amount, which can’t be edited. When the check is posted, this
amount will be applied to jobs and tasks (if applicable) and will debit a cost or
expense G/L account.
8 Enter the check memo.
The memo describes what is being purchased by this check. It appears on cash reports
and G/L reports.
9 Enter the vendor’s payment address and tax ID,
then click Save.
The check is saved, then the Job Cost Distribution window opens. You’ll be prompted
to distribute the check’s amount to many jobs, tasks, and debit G/L account numbers.
10 Check or Uncheck the "Include on year-end 1099
report" checkbox
This checkbox controls if this check will be included in the total amount printed on
the 1099 for this vendor. It will be checked by default if this vendor is set to
include checks on the 1099 (Setup > Vendors, then select this option setting in the
Account Info window). However, not all checks for a vendor must be included on the
1099, so C&P provides the flexibility to include or exclude certain checks on the
1099 total via this checkbox.
Distributing a job cost check
1 Enter the first job number and task.
The job and task are essential for accurate cost accounting. Tabbing past the job
number verifies that the job number exists; if it isn’t correct, the job Lookup List
opens listing open jobs. Information from the job task, such as the markup and
billable status, will be copied automatically to the check’s line item.
2 Enter the cost amount. The net cost is the
amount the agency will pay. It is what this work cost the shop, before markups,
fees, or commissions.
3 Enter a markup.
Enter the markup as a number (i.e., 17.65, not .1765). You can use any markup
percentage. The gross amount is calculated automatically as the net times the markup
percentage.
4 Enter the gross (i.e., billable) amount.
The gross amount can be changed to a higher (or lower) amount.
Mix billable and unbillable costs on the same check. The same check can be split
between any combination of billable and unbillable jobs and tasks. To enter an
unbillable amount, simply leave the gross amount as zero.
To make this check line item unbillable, enter the gross amount as zero. The
invoice’s cost amount will update the job task, but it will not have an amount to
bill the client. Also, if the job task is unbillable, the billable amount will be
zero -- and can’t be changed.
5 Enter the debit G/L number, then press Tab to
save this cost.
The debit G/L (i.e., dGL) is a job cost or expense account. It is copied from the
job task, but can be changed.
6 Repeat these steps for the check’s remaining
job costs, then click Save.
You can enter dozens of jobs and tasks onto a check’s distribution. The cost amounts
on the line items are totaled, and must equal the invoice’s net amount. If the line
item cost doesn’t equal the invoice cost, then the distribution cannot be saved.
Once the job cost check is saved, it can be proofed, changed, or deleted anytime
before it is posted. The check doesn’t update jobs or the General Ledger until
posting. Posting creates journal entries. Job cost checks don’t affect the vendor
balances, since they’re not paying off invoices. Unposted checks don’t appear on
job, cost, or accounting reports.
To delete a check
Once a check has been posted, it can’t be deleted. Instead, it needs to be voided.
Once a check is deleted, it's check number can be reused.
1 Find the unposted check you wish to delete.
2 Click the Delete button (or choose Edit > Delete
Check).
Printing Checks
Checks can be printed to any laser or inkjet printer using preprinted checks.
Printing checks on laser printers is faster, cleaner, and less troublesome than
other methods. Laser printers are very easy to load with check forms, and rarely
jam, unlike dot-matrix printers. Ink jet printers have the same advantages as laser
printers, but can be slower. The only disadvantage to printing checks on laser or
ink jet printers is that they can’t print copies. The only way to get copies of
printed checks is to print a separate set of checks on plain paper after they are
printed on check stock.
If you need copies of checks, try this: instead of reprinting checks on plain paper,
consider making photocopies of the actual signed checks. Not only will you have a
hard-copy of the check to attach to invoices, but you’ll have a copy of the
signature, too.
Your check stock should be pre-printed with a check number. When a check is printed,
the check number will be printed from Clients & Profits beneath the pre-printed
number. For better accountability, these numbers should match. This means you should
print checks in the same order as the pre-printed checks. If a check jams, you
should renumber the check in the Checkbook then re-print it using the next check
number.
1 Click the print checks button, or choose File >
Print Checks.
The print checks window opens.
2 Enter the range of check numbers to be printed.
3 Click on a check form to select its style.
4 Click Print.
You can change the position of the printed text on any check by clicking the Change
Margins link. The default settings can be changed for top, bottom, left, and right
margins. Simply make your required margin settings, then close the window.
Printing Checkbook Reports
Cash disbursement reports summarize checks, showing what you’ve paid to vendors
(using the payee field), jobs and tasks, and G/L accounts.
Checkbook reports can be used for reporting overhead expenses, tracking payments to
vendors, and auditing your accounting. There are several different reports that show
your cash disbursements from various perspectives; all reports, however, are based
on posted checks.
Checks (including vendor credits) can be summarized for any period of time (choosing
either check date or date posted), for one period or all periods, and for one payee
or all payees. These options let you find the checks for a specific payee, such as
the year’s payments for a freelancer.
Checkbook reports show only posted checks; unposted checks appear only on proof
lists. You can print checkbook reports to the window (for a quick on-screen
preview), the printer (for a hard copy), or to disk (to create a text file that can
be opened and edited in a spreadsheet).
Cash disbursement reports are different from A/P reports, since they show only the
payments, and not the invoice’s job costs. They show you what you paid to vendors.
But they don’t show what the invoices originally bought.
Tips for printing checkbook reports
Cash reports select checks by date added (i.e., check date) or date posted. This
option lets you show only checks added in July, for example, instead of the entire
year. By entering a range of dates, you can select all checks added today, last
week, or all month -- whatever time period you need. There’s no limit to which range
of dates you can use.
You can print checkbook reports to the window (for a quick on-screen preview), the
printer (for a hard copy), or exported to disk (to create a text file that can be
opened and edited in a spreadsheet).
To show the check description (i.e., memo), click on the show description option.
This option makes your check reports longer, but more descriptive.
To print checkbook reports
1 Click the print Reports button, or choose File >
Print Cash Reports.
Printing cash reports. Checkbook reports can be printed to the screen, the printer,
to the computer’s Clipboard, or exported to disk using the Print to pop-up menu. Any
report exported to disk can be opened and edited in a spreadsheet program like
Microsoft Excel.
2 Select date added or date posted from the From
pop-up menu, then enter a range of dates.
3 Select an accounting period, or choose All
Periods to see checks by date only.
To see invoices for one accounting period only, regardless of date, choose a period
from the pop-up menu then enter a very large range of dates (e.g., 1/1/12 -
12/31/12).
4 Enter a payee (i.e., paid to) name, or leave the
selection as ALL.
5 Enter a checking account’s G/L number to print
checks for a specific checking account, or leave the field blank to select checks
for all accounts.
6 Select the report you wish to print.
7 Click Print.
Checkbook Reports
Check List (Checks by Type)
This check register lists checks sorted by type (i.e., checks, vendor credits, etc.)
then by check number. A new page prints for each type of check. The report does not
include job cost or vendor payment details.
Check List (Checks by Payee)
This check register lists checks sorted by payee then by check number. The report
does not include job cost or vendor payment details.
Voided Checks
The Voided Checks report is a check register listing voided checks only.
Cash Disbursement Journal
This report provides a detailed listing of checks, including job costing and vendor
payment information (i.e., line items).
Checkbook Summary
The Checkbook Summary shows only check line items (i.e., job costs, vendor payments)
and is used for auditing.
Employee Advances
This report lists employee expense advance checks only.
Posting Checks
Posting a check updates job tickets, Accounts Payable invoices, the vendor account,
and the General Ledger. When checks are added, they are unposted. Unposted checks
can be changed, letting you edit job cost or overhead expense amounts before the
accounts are updated.
Unposted checks don’t appear on job, cost, or financial reports. This offers users
an opportunity to proof their work before posting. (Once a check is posted, its cost
amounts, vendor account, and credit and debit accounts can’t be changed.)
Checks must be posted. They can be posted individually, as needed. Or, checks can be
posted in batches.
Checks should be posted regularly, even daily. Daily posting ensures that your job,
cost, and vendor reports are timely and accurate. You can post checks while others
are using Clients & Profits; however, other users may notice slower performance and
possibly temporary padlocks. If you’re batch posting many checks, it’s best to wait
until the system is relatively inactive -- this makes posting faster.
If a check is posted by mistake, or otherwise needs changes, it can be “unposted.”
Unposting reverses the updates made during posting: the vendor’s balance increases
(since it is now owed more money), the cost is removed from the job and task (for
job cost checks only), and debits and credits are reversed in the General Ledger.
Once a check is unposted, it can be freely changed then posted again. Checks can’t
be unposted if their accounting period is locked.
Unposting invoices is a user-defined setting in Access Privileges. This means
certain users can be allowed to unpost invoices, while other users can’t.
What does posting do?
Posting is a methodical process that updates vendors, jobs and tasks, and the
General Ledger. The process is the same whether you’re posting one check or many
checks. Debits (i.e., line item amounts, either job costs or overhead expenses) are
posted first, followed by credits (i.e., the checks themselves). Here’s what happens
during posting:
The Accounts Payable account in the General Ledger is debited for the check’s line
items, using a debit journal entry.
The Cash account in the General Ledger is credited for the check amount, using a
credit journal entry.
For job costs: Each cost amount is posted
to a job task, increasing its cost total. The job task’s unbilled total increases by
the gross amount.
For overhead expenses: Each expense amount
is posted to the General Ledger, and maybe a job task (if one was entered; it’s an
option).
For vendor credits: Each debit amount is
posted to an A/P invoices, decreasing its balance due.
For vendor payments: Each line item amount
is posted to an A/P invoice, reducing its balance due.
To proof your work
Checks should be proofed before they are posted. Proofing lets you check your checks
for errors, then make any changes. Proofing lets you avoid making time-consuming
voids to posted checks. There are several ways to proof your work:
Review the checks you’ve added: The
checkbook proof list shows all of the checks you’ve added, showing cost/expense
amounts and G/L accounts but fewer details. To print a proof list showing your
checks: From the Checkbook window, choose Post from the File menu; click on the
Print Proof List First option, then select the option to proof/post only entries
added by (your initials are entered automatically); then click Proof.
Review all unposted checks: The checkbook
proof list shows all unposted checks, showing cost/expense amounts and G/L accounts.
To print a proof list showing all unposted checks: From the Checkbook window, choose
Post from the File menu; click on the Print Proof List First option; then click
Proof.
To print a proof list
1 From the Checkbook window, choose File > Post.
The Post Checks window opens, prompting you to choose your proofing/posting options.
The print proof list first option is always chosen by default.
2 Enter your proof list options, then click Proof.
You can proof just the checks you added by checking the proof/post only checks added
by option then entering your initials. You can print proof lists for a specific
person’s checks by checking this option then entering their initials. Otherwise, all
unposted checks will be printed on the proof list.
You can also limit the proof list to only show checks added in a particular
accounting period by checking the batch post only checks for period option then
entering a period number. Any period can be selected. This option and the proof/post
checks added by option can be used together.
The proof list can be printed to the printer automatically by checking the always
print proof lists to the printer option in Accounting preferences. Use this option
when your company requires a hard-copy printout of proof lists to be filed every
time.
To post one check
1 From the Checkbook window, find an unposted
invoice.
2 Choose File > Post.
3 Select the Post CK# option.
The currently-displayed check is automatically selected for posting.
4 Click Post.
To post all unposted checks
1 Choose File > Post.
2 Click on the post all unposted checks option.
3 Click Post.
If you have many checks to post, the posting process may take several minutes. A
progress bar show which check is currently being posted.
If a batch posting is canceled (due to a system crash, power failure, etc.)
immediately batch post the checks again; posting will pick up where it left off.
To post only the checks you’ve added
1 Choose File > Post.
2 Click on the post all unposted checks option.
3 Select the proof/post only checks added by
option, then enter your initials.
4 Click Post.
This option posts only the checks that you’ve added. The batch post only checks
added for period option posts only checks that have the same accounting period. This
option lets you post checks from last month, for example, skipping new checks added
this month.
To unpost a check
Checks can be unposted (i.e., reversed) once they’ve been posted. The unposting
procedure is simple, but it is only available under certain conditions: The check
must not be cleared (i.e., reconciled); the check must be part of the current fiscal
year and the its accounting period must not be locked.
1 Find the check you wish to unpost.
2 Choose File > Post.
3 Click on the Unpost CK# option.
4 Click Unpost.
Unposting creates reversing debit and credit entries in the General Ledger. These
journal entries have today’s date, but contain the same reference number, period,
and amounts as the original entries. For vendor payments, the vendor’s account
balance increases by the check’s amount, and the invoice’s balance due is restored.
For job costs, the check amount is removed from its jobs and tasks.
Unposting checks is a user-defined setting in Access Privileges, so you can control
who has the ability to unpost. Once a check is unposted, it can be edited, deleted,
or otherwise changed just like any other newly-added check. Once you’ve made any
needed changes, it can be proofed and posted.
Adding a beginning balance to your checkbook
Whether you're migrating to Clients & Profits from a previous system or starting
fresh, adding a beginning balance to your checkbook can be done by adding your
credits and debits as a Journal Entry in the General Ledger. See below for
instructions on adding Journal Entries.
Before adding the Journal Entry however, there are a few things that need to be
setup prior to this taking place. Accounting periods need to be set up in
preferences, as well as your Chart of Accounts. You'll also need a trial balance, or
a trial balance sheet from your old system.
Your beginning balance Journal Entry can have virtually an unlimited number of debit
and credit entries. The entry won’t be saved unless it's total debits and credits
equal. This new Journal Entry will be unposted, so it can be proofed and edited
before updating the general ledger and appearing as the beginning balance in your
checkbook.
Adding Journal Entries
General journal entries can be added any time during the month for payroll,
insurance expenses, bank fees, etc.
That is, anything that doesn’t involve Accounts Payable, Accounts Receivable, Client
Payments, Checkbook, or Employee Expense reports. All kinds of miscellaneous entries
can be added as manual journal entries: interest income, bank service charges,
transfers between bank accounts, and adjusting entries for beginning balances.
General journal entries will appear on the bank reconciliation if they debit or
credit a checking account.
Journal entries are added in batches by transaction. Each transaction can have a
virtually unlimited number of debit and credit entries. The entries won’t be saved
unless their total debits and credits equal. New journal entries are unposted, so
they can be proofed and edited before updating the general ledger. Every journal
entry can also contain a client number, job number, and vendor number. This
information is used for printing audit trails and journals, but has no affect on
client balances, job totals, or vendor balances (to affect these balances, entries
must be added into A/P, \A/R, etc. instead).
General journal entries can be marked as recurring or auto-reversing. By checking
the “recurring” option, the same transaction will be automatically repeated in up to
23 periods. Recurring entries save you from rekeying the same depreciation,
amortization, etc. entries each month. The “auto reversing” option automatically
creates reversing debit and credit entries into the next period (i.e., the debit
entry is reversed as a credit entry, and vice versa). Auto-reversing entries keep
you from forgetting to back out entries such as month-end accruals.
Clients & Profits won't allow out of balance Journal Entries to be posted. If you
have a JE that is out of balance, it can be fixed using the Out of Balance Checker
tool in The Auditor. From the General Ledger window, choose Edit > G/L Tools > The
Auditor. Select the Out of Balance Checker, then click Start.
To add manual journal entries
1 From the General Ledger window, click the add
button (or choose Edit > Add Journal Entries).
Journal entries are numbered automatically, using a sequential number beginning with
JE# (see Accounting Preferences to change the next number). Reference numbers are
customizable.
2 Enter the transaction’s date, reference number,
period, and description. This information is the same for all debits and credits on
this journal entry.
3 Enter the first journal entry’s G/L account, an
optional job number, and a debit or credit amount.
If you’re not sure about a G/L number, leave the field blank then press Tab. The
Chart of Accounts lookup list opens, displaying your G/L accounts. Double-clicking
on an account enters it onto the journal entry.
4 Enter the transaction’s remaining debit and
credit journal entries.
If you want this transaction to be automatically reversed in the next period, click
the Auto-reversing checkbox. Auto reversing entries are posted at the same time as
their original journal entries.
5 Click Save.
To add recurring journal entries
1 From the General Ledger window, click the add
button (or choose Edit > Add Journal Entries).
2 Enter the transaction’s debits and credits, just
like you’re making a regular journal entry.
3 Click the Recurring checkbox, then click Save.
The Schedule Recurring JEs window opens (see illustration), prompting you to select
the upcoming periods into which this transaction will be posted. Click Save to save
these scheduled entries.
Recurring entries can’t be scheduled into locked accounting periods.
Recurring entries aren’t posted until the month for which they are scheduled is the
current period. They can be seen on the proof list by checking the “include
recurring entries” option.
Regular G/L entries can be scheduled. Recurring entries can be scheduled for any
unlocked period by simply clicking on the period name. A copy of the transaction’s
debit and credit JEs will be posted for each selected period
To post manual journal entries G/L journal entries are proofed, posted, and unposted
just like Accounts Payable, checks, etc. Posting updates the balances on your
financial statements and G/L accounts.
1 Choose File > Post.
Adding a bank deposit
Since deposits aren’t added for a client, they do not affect accounts receivable or
client balances. When posted, they update the General Ledger and Bank Reconciliation
only.
Bank deposits are a special payment type used when your agency receives a check that
doesn’t pay off a client’s invoice. Bank deposits can be used to add checks for such
things as cash deposits, interest income, media commissions paid, or tax refunds.
To add a bank deposit
1 From the Client Payments window, choose Edit >
Add Bank Deposit.
The Add Bank Deposit window opens.
2 Follow the steps to add a bank deposit.
The date added is the date
on which the bank deposit was added.
The bank deposit amount debits your cash
account in the General Ledger. The payment’s debit account, which is usually the
primary checking account, is copied from the G/L preferences but can be changed.
The description describes this bank deposit.
The bank deposit’s description is copied to journal entries.
Check date is the date from the bank deposit’s
check. It is the date the check was written.
The check number refers to the bank deposit’s
check. You can find client payments by check number.
A bank deposit can be posted into any unlocked accounting period.
The Bank ID number is the bank’s
identification number that appears on the check and prints on deposit tickets.
The deposit batch is a user-defined field that
groups the payments and/or bank deposits with the same batch number together.
Enter the number from the preprinted deposit slips, if available; otherwise,
enter the deposit date. Reports can be printed showing payments by deposit date,
which is useful for reconciling your cash account. Deposits can also be
consolidated on the Bank Reconciliation window to show as one batch
total.
The bank deposit can be distributed to one or more cGL accounts.
3 Click Save.
Voiding Checks
Voiding is similar to unposting, except that the voided check can’t be reused.
Voiding a check leaves the original check intact, but changes the amount to ***VOID*** and makes reversing G/L entries.
Several checks can be voided at once, making it easy to void a batch of misprinted
checks.
To void a check
1 From the Checkbook window, choose Edit > Check
Tools > Void Checks.
The Void Checks dialog box appears.
2 Enter the check’s G/L account (i.e., check
account) and a range of check numbers, then click OK.
Note that if you void a check that was written in a previous accounting period, and
that period is still open, the void will post to that open accounting period.
Checks to be voided from a previous fiscal year, must set the first day of the fiscal year to the year of the check and verify the period is locked before voiding the check. Then while voiding the check, a prompt will ask for the check to be voided in the current period. Click yes, to void the check in the current period.
Renumber Checks
When a batch of checks misprints, use the Renumber tool. The Renumber tool voids a
batch of checks (or a single check) then reenters exact copies with brand-new check
numbers. A complete audit trail is posted to the General Ledger.
To renumber misprinted checks
1 From the Checkbook, choose Edit > Check Tools >
Renumber Checks.
The Renumber Checks dialog box appears.
Easily renumber misprinted checks. The Renumber tool lets you automatically renumber
one or more misprinted checks. The old checks are voided, then added again with new
check numbers.
2 Enter the a checking G/L account, then the range
of check numbers to renumber.
3 Enter the starting number for the new batch of
checks, then click OK.
Adding Vendor Credits
A vendor check pays off unpaid invoices from Accounts Payable. Oldest invoices are
paid off first, using the auto-allocate option, but can be changed. So you can
decide which invoices should be paid with a check -- and which ones shouldn’t.
Vendor payments credit the cash account and debit the A/P liability account.
Discounts or other adjustments can be included with each payment, making it easy to
track early-payment discounts offered by vendors. Adjustments and discounts debit
your A/P account and credit your earned discounts account.
The Vendor Invoice Aging (printed from the Snapshots menu) is commonly used when
preparing to write checks because is shows every unpaid invoice so it can be used as
a checklist of the bills to pay.
To add a vendor check
1 Choose Accounting > Checkbook.
2 Click the add button (or choose Edit > Write
Check > Vendor Payment).
The Write Vendor Check window opens, displaying a blank check. Your default cash
account is copied from Preferences.
3 Enter a checking account’s G/L number.
The G/L account number determines from which bank account this check will be
written. You can manage many bank accounts, writing checks and making deposits by
entering a different G/L account number.
4 Enter the check number.
Checks are numbered automatically based on the cash account’s G/L number. You can
change the number by typing in a new number over the old. Changing the check number
doesn’t affect the next check’s number -- it will be the next check number in
sequence.
For better accountability, the check number entered on the check should match the
pre-printed number on the check stock.
To change the next sequential check number, you can change the check number in the
cash account. Once you’ve saved this check, choose Chart of Accounts from the Setup
menu. Find the account you wish to change, then double-click on it. The next check
number for this account appears at the bottom of the Edit Account window. Changing
it here will affect the next check to be added.
5 If the check is handwritten and shouldn’t be
printed, click the Hand-written check option.
The handwritten check option keeps the check from being printed. It should be
checked only for checks that shouldn’t be printed. It can be changed later, if
needed.
6 Enter the check date and accounting period.
This is the date the check was added. It is entered as today’s date automatically,
but can be changed. The date appears on the printed check. It does not affect
posting or the General Ledger (unlike the period). Cash reports can be printed by
check date, showing all of the checks that were written for a range of dates. The
accounting period determines how this check will affect your financial statements.
The current period is copied from Agency Information, but can be changed. A check
can be posted into any unlocked accounting period.
7 Enter the vendor number and payee name.
The vendor number associates this check with a vendor account. A check can only be
written to one vendor. Tabbing past the vendor number copies the address and account
balance to the check. The check’s address (which appears on the printed check) can
be changed without affecting the vendor account. The vendor’s account balance is
copied into the check amount; Clients & Profits makes an assumption that you’re
paying off the vendor’s balance in full, as a shortcut. The vendor name is copied
into the paid to (i.e., payee) name, but can be changed. The paid to name appears on
the printed check, so it can be edited to include an account number, mail stop, or
some other kind of information.
8 Enter the check amount.
This is the amount you wish to pay to the vendor, less any discounts or adjustments.
This amount will be distributed to unpaid invoices. Tabbing past the check amount
displays the written amount, which can’t be edited. You can write a check for more
than the vendor’s balance; if so, one of the vendor’s invoices will be overpaid.
When the check is posted, the vendor will have a credit balance. Later, this credit
balance can be applied to upcoming invoices.
The auto-allocate option will automatically pay off the vendor’s oldest invoices
first. Using this option saves time when paying off many invoices for vendors like
Federal Express, who send many invoices during the month. Even with the
auto-allocate option, you can still change which invoices are paid with this check.
9 Enter the check memo.
The memo describes the check’s purpose (e.g., payment on account, credit, etc.) on
cash reports and G/L reports. A default memo can be set up on the vendor file. The
memo is user-defined, and can be changed later. If you are planning to take an
early-payment discount, enter the check amount as the payment less the discounts.
10 Enter the vendor’s payment address.
The vendor’s address is copied from the vendor account, but can be changed. This
address appears on the printed check. You may need to change the address to send it
to a different location, such as a corporate office or accounting department. It
only appears on this check. Changing the check’s address doesn’t affect the vendor’s
address.
A separate address for payments can be set up on the vendor file that will copy to
checks. Use this address, if checks are always sent to a different location than the
vendor’s main address.
11 Check or Uncheck the "Include on year-end 1099
report" checkbox
This checkbox controls if this check will be included in the total amount printed on
the 1099 for this vendor. It will be checked by default if this vendor is set to
include checks on the 1099 (Setup > Vendors, then select this option setting in the
Account Info window). However, not all checks for a vendor must be included on the
1099, so C&P provides the flexibility to include or exclude certain checks on the
1099 total via this checkbox.
12 Click Save.
The check’s header is saved, but it’s not complete -- the check needs to be
distributed. Distributing a check applies its payment amount to unpaid payables. You
must distribute a check to unpaid invoices completely; if the line items don’t
balance to the check amount, the check can’t be saved.
Checks have limits. The standard check can contain only 17 line items (i.e., paid
invoices or job costs). If you’re paying off more than 17 invoices, additional
checks will be created automatically.
Distributing vendor payments
Writing a check for vendor payments is a two-step process: (1) add the check, then
(2) apply it to unpaid invoices. The Apply Vendor Payment window opens automatically
when the check is saved.
If you checked the Auto-allocate option when the check was added, the check amount
will be applied automatically to the vendor’s oldest invoices. This is a fast, easy
way to pay your payables. It’s flexible, though, so you can still adjust which
invoices will be paid -- and which ones won’t.
You can’t save this check until its amount is completely applied to invoices.
Clicking Cancel will delete any payments you’ve entered, leaving the check
unallocated and prompting you to delete the check or re-allocate the amounts. It
must be allocated before it can be saved.
The standard check can contain only 17 line items (i.e., paid invoices or job
costs). If you’re paying off more than 17 invoices, additional checks will be
created automatically.
To apply a check amount to unpaid payables
When a vendor check is saved, the Apply Vendor Payment window will open, listing the
vendor’s unpaid invoices.
1 Click on an invoice to select it for payment.
2 Enter a discount amount and cGL, if needed, then
enter the invoice’s payment amount.
If your vendor offers discounts for early payments, you can enter them when applying
the check amount. Discounts decrease the invoice’s balance due, just like a payment
amount. The debit to A/P in the General Ledger will be the amount of your discount
plus the amount of the check. You can enter discounts on any invoice, without
limitations. The credit goes to the early-payment discount account.
3 Enter a debit account for this payment.
The dGL is the invoice’s Accounts Payable (i.e., its cGL), and is copied from the
invoice itself -- not your G/L preferences.
4 Press Tab to save this payment amount.
Pressing Tab saves this payment amount temporarily to the invoice, then selects the
next unpaid invoice.
5 Repeat these steps until the check amount is
completely applied, then click Save.
Recording a check before the due date. Accounts Payable invoices can be paid anytime
after being posted, regardless of the due date. Simply post the A/P invoice, then
write the vendor check.
How Clients & Profits handles electronic payments:
The online payments feature in Clients & Profits lets you track payments made
electronically though your bank, instead of writing checks to vendors. Clients &
Profits does not make electronic payments directly. Instead, you’ll make the
electronic payments from your bank’s online banking or bill-pay service then record
the payments in Clients & Profits.
They're added into Clients & Profits through the checkbook, just like a conventional
printed check. Like a check, online payments are made separately for each vendor and
applied to any of the vendor’s outstanding payables. You can record online payments
into C&P as soon as you make them, or record them later from your bank statement.
Bank Reconciliation
Any bank account can be quickly reconciled with your monthly bank statement using the
Reconciliation function. Clients & Profits reconciles bank accounts separately, so
you’ll enter one account’s balance at a time.
There are two parts to bank reconciliation: selecting the bank account, then
choosing which entries have (or haven’t) cleared. The first step involves entering
the G/L account number and the bank statement’s ending balance. Clients & Profits
lists the account’s uncleared checks, client payments, and adjusting entries from
the General Ledger. Uncleared items (or cleared items; it’s your choice) are marked
as cleared until the account balance is correct -- then the entries are saved.
A bank reconciliation can be saved temporarily by clicking Save. When the window is
reopened later, the temporarily cleared items appear with an “X” in the Cleared
checkbox.
The Bank Reconciliation window can be made larger by dragging the grow box. While
you’re reconciling an account, click Print to see a printed summary of this
account’s activity. Printing doesn’t cancel the reconciliation, so you can print the
report at any time.
Clicking Cancel stops this account’s reconciliation. Canceling the reconciliation
doesn’t save any changes, so your entries and balances are unaffected.
Reconciliation doesn’t affect your G/L or checking accounts. Also, bank
reconciliation is precise -- your account balance must equal the account’s
outstanding items exactly or it can’t be permanently saved.
To reconcile a bank account
1 Choose Edit > Check Tools > Reconcile.
The Select Outstanding Items window opens.
2 Enter the G/L account number, the statement’s
ending date, and the statement’s ending balance.
3 Select the Clear All Entries option.
The option marks all entries as cleared automatically. It should be used if most of
the account’s items are likely to be cleared, which saves time. Otherwise, leave it
unchecked to manually clear the account’s entries.
To save time the show deposits by batch number option can be selected. It will group
the deposits from one batch into a single line item.
4 Click OK.
Clicking OK opens the Bank Reconciliation window, which lists the account’s
activity.
To clear checks, client payments, and other bank account
entries
The Bank Reconciliation window lists the account’s outstanding checks, client
payments, and adjusting entries from the General Ledger sorted by reference number.
1 Mark the cleared checkbox on an outstanding item
to reconcile it.
The item’s amount adjusts the outstanding item amount and the difference. Clicking
on a cleared item makes it outstanding, or uncleared. The X in the cleared checkbox
disappears and the outstanding balance adjusts, since the item hasn’t cleared; it
will appear on next month’s reconciliation.
2 Repeat this step for all remaining outstanding
items.
3 Click Save.
Cleared entries are updated so they won’t appear on next month’s reconciliation.
Outstanding items missing from the reconciliation
window
Some outstanding items (checks, etc.) may appear missing from the bank
reconciliation window. There are many possibilities as to why this might happen:
• If this is a recently-started database, the old outstanding information may not be
entered.
• If this database was converted from another version of Clients & Profits, the
outstanding items from the old database will not be listed.
• If importing payroll from another software program, verify that information was
imported correctly. Check the payroll information against the Bank Reconciliation
window for completeness and accuracy. Be certain that outstanding checks or charges
are shown as outstanding.
• Voided checks must be cleared. (Each voided check has two parts - the check and
the void.) Since both the check and the void are invalid, make sure they don't
appear as outstanding.
Reconcile anytime. Each checking or savings
account is reconciled separately. The Bank Reconciliation window lists all activity
for an account, including checks, deposits, service charges, interest income, and
miscellaneous entries.
Printing 1099 Reports
The vendor 1099 tool prints year-end reports and tax forms based on checks written
throughout the year. Since 1099 forms can be printed directly from Clients & Profits
(using standard pre-printed forms), your year-end tax reporting is substantially
automated. Checks are selected for a range of dates (i.e., the date on which you
wrote them, usually January 1 through December 31). Payments are sub-totaled by
payee.
Clients & Profits uses standard laser-compatible 1099 forms. These forms are
available from check printers like Nelco
or from most office supply stores. Clients & Profits has worked closely with Nelco
to ensure their products are right fit for your Clients & Profits application.
1099's are printed only for payees that have a vendor account in Setup > Vendors. In
"account info" of the payee's vendor account the option "Include checks on year-end
1099 report" must be selected in order to print a 1099 for that vendor. Selecting
this option will also set the default for checks added for the vendor to be 1099
reportable. If you add a check for a vendor that is reportable on 1099's and you do
not want that check to be reportable you can deselect the 1099 reportable box when
adding the check. Only checks marked as reportable for 1099 will be included on the
vendor's 1099 form.
If you have a payee who has only overhead and job cost checks and you will need to
print a 1099 for that payee you will need to set up a vendor account for the payee
in Setup > Vendors. When you setup the vendor account make sure to select the option
"Include checks on year-end 1099 report" under options in account info. Once the
vendor account is set up you will need to find the checks for that payee in
checkbook. Unpost each check and enter the vendor code and tab which will
automatically select the 1099 reportable box on the check and will pull in the
Federal ID set up in the vendor account. Adding the vendor code on the check will
associate it with the vendor account. Then repost the check.
If you will need to produce a 1099 for a vendor that was not set up as reportable
for 1099's in their vendor account you will need to select that option in account
info of their vendor account. Then find each check for that vendor. For overhead and
job cost checks unpost them and add the vendor code to the check and then tab which
will update the check as reportable for 1099. On vendor checks unpost them and
simply tab out of the vendor field which will automatically update the check as
reportable for 1099.
To print a 1099 preview
The 1099 Preview report is designed to help you review the 1099 status of checks in
your system before printing the 1099 forms. Checks listed in the “1099 Reportable
Payments” section will be included on the printed 1099 forms, if the payee total is
over the 1099 payment limit amount which is specified by the IRS.
1 Choose Accounting > Checkbook.
2 Choose Edit > Check Tools > Print 1099
Report/Forms.
3 Enter the range of dates for which checks should
be selected. The full year’s checks are typically selected for reporting.
4 Enter the payment limit.
The payment limit is specified by the government. Payments to anyone under this
limit won’t be reported on the year-end 1099 reports or forms.
5 Select the 1099 Preview option, then click
Print.
To print 1099 forms
The 1099-MISC forms are the actual year-end tax reporting forms that you will use
for filing. Clients & Profits uses standard 1099 tax forms designed for laser
printers.
1 From the Checkbook window, choose Edit > Check
Tools > Print 1099 Reports/Forms.
2 Enter the date range and payment limit.
3 Select the 1099-MISC forms report option.
4 Enter the agency’s federal tax and state tax ID
numbers.
5 Click Print.
The 1099 forms are designed especially for most modern ink jet printers, and
normally should work without adjustments. If not, the margins can be adjusted by
clicking "Change Margins" in the print 1099 reports window. This works exactly like
changing the margins when printing checks. Print to plain paper during this
trial-and-error process overlaying the test paper on the top of the 1099 forms until
the margins are right.
To print a 1099 summary
The 1099 Summary report is designed to assist you in completing the IRS form for
transmittal of the 1099 forms. It gives a count of 1099 forms printed and a total
dollar amount. It also gives the total dollar amount of reportable payments under
the 1099 payment limit.
1 Choose Accounting > Checkbook.
2 Choose Edit > Check Tools > Print 1099
Report/Forms.
3 Enter the range of dates and a payment limit.
4 Select the 1099 Summary report, then click
Print.
Customizing 1099 Reports
Customizing 1099 reports (including margins and report parameters) can easily be
done using the Customize Reports utility. Choose Setup > Customize Reports and
select the 1099 report you wish to customize from the list of reports on the left.
For detailed step-by-step instructions on customizing reports, see the Customize
Reports page in this FEATURE GUIDE.
Including a check on the year-end report. When a check is written for a vendor, the
vendor’s 1099 information is copied to the check automatically. The year-end 1099
report and forms summarize all checks that have the include on year-end 1099 report
option selected.
"Hands down, this Clients & Profits Helpdesk is the best of any support team." -- Kate Mistler, Fabiano Communications
© 2025 Clients & Profits, Inc.
