
Time Sheets
The need to keep detailed, accurate records of how everyone in the shop spends their time is vital to staffing, billing, productivity, and profitability. That’s why daily time keeping is so important to Clients & Profits.
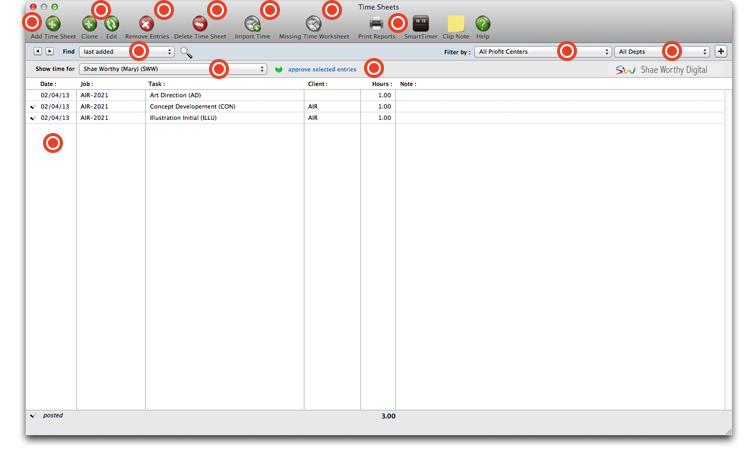
Adding time in batches is fast and easy with time sheets. They are the best way to get a lot of time entered quickly. The Add Time Sheets window is more flexible than the Time Card, since it lets you enter hours for an entire week at one time.
To clone a time sheet, find the time sheet you wish to clone then click the Clone button. The Clone Time Sheet window opens, including all of the details from the time sheet you've just cloned. Enter the dates, jobs, tasks, hours, notes, etc, then click Save. To edit a time entry, find the time entry you wish to edit and click the Edit button. Make your necessary changes, then click Save.
Since time entries don't affect the General Ledger, they can be changed and deleted easily. Time entries aren't posted separately like vendor invoices, there are no proof lists and no unposting. To remove time entries, select them from the list, then click the remove entries button.
To delete an entire time sheet, click the delete time sheet button.
As an alternative to data entry, Clients & Profits can import text file-based time sheets into your database. See below for step-by-step instructions.
Click this button to see the Missing Time Worksheet, which shows missing time by staffer for an entire week.
Time reports can be printed daily, weekly, or for any period of time. Time reports can show time by staff member or for one job number. The time card reports analyze the week’s time by department or team, for better accountability. Productivity reports, which are printed from Snapshots, show total hours by staffer, task, client, or job -- and are excellent ways to analyze how people work.
You can choose to search for the last time sheets added, a specific time entry by number, all unapproved time, or by the date, time, or the date it was approved.
Time can be shown for a particular staffer, or any recently added time sheets.
If you have the necessary access privileges, you can approve time entries by selecting them from the list, then clicking this link.
You can filter sheets by all profit centers, or for a specific profit center by selecting it from this drop-down menu.
Choose a department from this drop-down menu, or leave it set to all depts to show time sheets for staffers in all departments. If you would like to save this search, click the + button to the right to add a bookmark for these search parameters. That way, the next time you need to look up time sheets for the same staffers, profit centers, or departments, it's one click away.
Select any time entry from the list to clone, edit, delete, or remove entries. If you would like to post or unpost a time sheet, select it from the list and choose Edit > Post. Time sheets that have been posted will have a check mark appear next to the date.
Adding a time sheet
Adding time in batches is fast and easy with time sheets. They are the best way to get a lot of time entered quickly. The Add Time Sheets window is more flexible than the Time Card, since it lets you enter hours for an entire week at one time. It’s also the only way to enter someone else’s time (for example, if an accounting clerk enters the creative staff’s paper time slips).
Each user can use either the Time Card or time sheets to track their time. All time is saved to the same place, whether it was added through time cards or time sheets. In fact, a user’s hours can be added, reviewed, and printed from time cards or time sheets. If you use time cards, you don’t need to add time sheets, too. If so, you’ll be entering the same hours twice.
To add a time sheet
1 Click the add button (or choose Edit > Add Time Sheets).
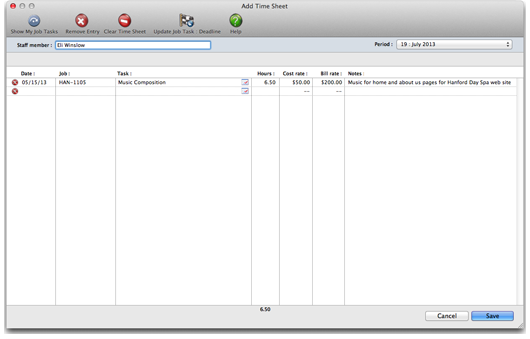
The Add Time Sheet window opens.
2 Enter the staffers name.
Your name is entered automatically. When you press Tab, your name appears. You can add someone else’s time by entering their name over yours, then pressing Tab. If you don’t have the access privileges to enter other people’s time, you can’t change the time sheet’s staff name.
3 Follow the remaining steps to continue adding a time sheet.
Period Although time sheets don’t affect the General Ledger, they still have an accounting period. The accounting period is used by cost and profitability reports to show activity by period. Any unlocked period can be used. The current period (from Agency Information) is chosen automatically.
Date Every time entry has a work date, which shows when the work was done and not the date it was entered or posted.
Job and Task Every time entry needs a job number and a job task. This information is critical for accurate job costing. Even unbillable time must be given a job number (such as a client’s unbillable job, or the agency’s account service job number). The task should reflect what was performed for the time entry (i.e., artwork, design, etc.). Your standard task will be copied from your Staff record onto the time sheet automatically, but it can be changed. If you don’t have a standard task, the time sheet’s task will be blank. Giving yourself a standard task, however, saves a step -- it’s one less detail to enter onto the time sheet.
Hours Helpful, thoughtful, or just nasty warning alerts can appear when a staffer is near or over the job task's estimated hours. Each user will get a personalized budget alert which are nearly impossible to ignore!). A user's alerts don't appear if you're entering someone else's time. The message itself is customizable in the user's Budget Alerts window in Users, Access & Passwords. To allow staffers to add old time entries, you can customize their time settings in the staffer's Job Costing Preferences.
Cost and Billing Rates Cost and billing rates are entered automatically, but can be changed. The cost rate is copied from the staff record, while billing rates come from a variety of sources (the staffer’s special rate, the job task, or the client).
If you do not have access to rates, then you can’t see or change them (they are entered automatically when your time is saved).
Overtime Overtime hours can be analyzed separately on productivity reports to better balance the shop’s employees, freelancers, and contractors. Every staff member can have an optional overtime billing rate, which will be used on this time entry.
If you are using task or client bill rates, the overtime cost and bill rate will still pull from the staff file.
Notes These notes document just what was done on a time entry. They appear on job cost reports and the client’s Invoice Detail report which can be printed together with invoices detailing the job’s costs). Time notes can be especially useful when justifying to a client what and how some work was performed -- especially easily disputable work like revisions, fixes, and overtime. These notes can also be edited later once the time sheet has been saved from the Edit Time Entry window.
4 Repeat these steps for the remaining time entries, then click Save.
Time entries are posted automatically, updating job totals and reports instantly.
Cloning a time sheet
1 From the Time Sheet window, find the time sheet you wish to clone then click the clone button, (or choose Edit > Clone).
The Clone Time Sheet window opens, including all of the details from the time sheet you've just cloned.
2 Enter the dates, jobs, tasks, hours, notes, etc.
3 Click Save.
Editing a time entry
1 From the Time Sheets window, find the time entry you wish to edit.
If you know the entry’s record number you can find it directly; if so, the Time Entry window opens automatically, prompting you to make your changes. If you don’t know the entry’s record number, you’ll need to find it by browsing through the staffer’s time sheets. Once you’ve found the entry, double-click on it.
If the time entry has billed, the Time Entry window opens but doesn’t allow changes.
2 Make your changes.
If the time is unbilled, everything about a time entry (except the staff initials and the date posted) can be changed. To make a change, simply enter a new value over the old value. If you change the job number and task, the time will be removed from the original job task and posted to the new one. Changing the hours or rates recalculates the net cost and gross amounts. (If you don’t have access to rates, they’ll be invisible.) You can change the entry’s billing status (from unbilled to unbillable, for example) by simply typing over the existing status.
3 Click Save.
Removing a time entry
1 From the Time Sheet window, select the time entry you wish to remove by clicking on it.
2 With the time entry selected, click the remove button.
Importing time entries
As an alternative to data entry, Clients & Profits can import text file-based time sheets into your database.
Clients & Profits can import Tab-delimited time entries exported from applications such as Microsoft Excel, Timeslip’s LapTrack, FileMaker, and even custom programs created just for tracking hours. Importing time saves you many hours over keying in time sheets one-by-one into Clients & Profits.
Importing time can be a practical for people who can’t (for some reason) use Clients & Profits Agency. Their hours can be entered using any regular spreadsheet or database program. Users don't need access to Clients & Profits, so network traffic is reduced. Also, because the user isn't accessing the database, their data-entry is much faster. However, there’s an issue to consider when entering time data to be imported: Because they aren’t connected to the Clients & Profits database, there’s nothing to prevent users from entering incorrect job numbers, tasks -- or the same hours twice. Also, the user’s over-budget alerts aren’t shown for imported time. However, Clients & Profits does error check for "bad" job numbers and task codes during the import process and gives the user importing the time the opportunity to fix them before posting the time.
Clients & Profits Agency imports a standard "text" file to capture time sheets. Whatever program you choose, it needs to save the hours into a generic "text" file. This text file, which has a special format and contains only the raw data and no column headings or calculations, is then copied into Clients & Profits as unposted "imported" time entries.
Your spreadsheet shouldn’t contain cost or billing rates. The Import Time window calculates these rates automatically based on the same formulas as regular time sheets.
Each time entry is validated as it is imported. Billing rates are added automatically to imported time using the same formulas as regular time sheets. If any kind of error is found (such as an invalid job number, non-existent task, wrong initials), the entry is marked as "bad" and won't be posted. The "bad" time entries can be edited or deleted using the Import Time window’s toolbar button. These imported time entries become regular Clients & Profits Agency time sheets once they are verified and posted.
Setting up the “time” text file
The "time" import file is a tab-delimited text file that contains eight fields in this exact order:
DATE
The date of the time entry.
JOB NUMBER
It must match the job number in your database, letter-for-letter including any separators (e.g., hyphens).
TASK
It must also match the task on the job ticket in your Clients & Profits database.
HOURS
This is the number of hours, entered with 2 decimal places (e.g., 2.75).
INITIALS
This field must match the initials in your Staff file.
DESCRIPTION
This optional note describes the time entry, and appears on job cost reports.
BILLABLE
Enter billable time with a "1" and unbillable time with a "0".
PERIOD
If the time entry doesn’t have a period, the current accounting period is entered automatically.
To import time entries
All time sheets should probably be imported by one person; this will help prevent the same time from being imported twice. Staff members will probably send their time sheet text file on either a floppy disk or directly via the network.
BE CAREFUL NOT TO IMPORT THE SAME TEXT FILE TWICE. Each text file isn't marked as being imported, so Clients & Profits can’t prevent duplicate entries.
1 Choose Accounting > Time Sheets to open the Time Sheets window.
2 Click on the import/sync button.
The Import/Sync Time window opens.
3 From the Import Time window, click on the import button.
4 Select and open a time text file, then click OK.
Once the file is imported, its entries can be proofed, edited, then posted using the window’s toolbar buttons.
Importing time is a user-based access privilege. This gives only certain people the ability to import time.
Adding time for freelancers
There are a few ways to address freelancers in C&P. You'll first need to add a staff record for the freelancer against which the time will be added. One way is to add a generic staff record with basic information only, marked as a freelancer. When recording time to the job ticket, use this generic staffer on your time sheet and use the notes section to keep track of the freelancer's name and any other important information.
Another way is to add each freelancer as a staff member using the freelancer's name and initials, again marking it as a freelancer, and when you are done adding time for this freelancer, mark their staff record as inactive so it no longer shows up on staff lookup lists. Marking the staff record as a freelancer will break out freelancer time on reports such as the Freelance Time Analysis report under Snapshots > Productivity > Staff Utilization.
How the staff record is added can be influenced by how you want to record the net and gross costs on the job and the net costs in the general ledger. There are two approaches as well to how to record these costs. First, do not enter a cost per hour rate on the freelancer's staff record so that only gross costs are added to the job for their time. When the freelancer's A/P invoice arrives, enter it as a job cost invoice with only a net amount, but no gross amount. This method ensurses the real net cost is added to the job ticket, but requires you to remember not to add a gross amount on the job cost A/P invoice to avoid double billing your client for this time.
Second, enter a cost rate per hour on the freelancer's staff record if you can establish with material accuracy what the cost rate per hour will be when the freelancer's A/P invoice arrives. The time entries will then enter both the net and gross costs on the job ticket, as they do with your full-time staff. When the freelancer's A/P invoice arrives, enter it as an overhead invoice (not a job cost invoice), but debit the appropriate job cost account (instead of an overhead account that is normally debited in an overhead A/P invoice).
This method may sacrifice a bit on the accuracy of the net costs on the job ticket, but has a more straight forward approach to adding the A/P invoices as overhead invoices (the A/P clerk is less subject to making a data entry error that could disgruntle a client if not caught before billing).
"Hands down, this Clients & Profits Helpdesk is the best of any support team." -- Kate Mistler, Fabiano Communications
© 2024 Clients & Profits, Inc.
