
Collection Manager
The Collection Manager is a terrific tool for improving how you get paid. It’s like a Daily Job Status report for your unpaid invoices, listing everything owed to you by your clients. When the Collection Manager window is opened, it lists every posted, unpaid invoice from Accounts Receivable.
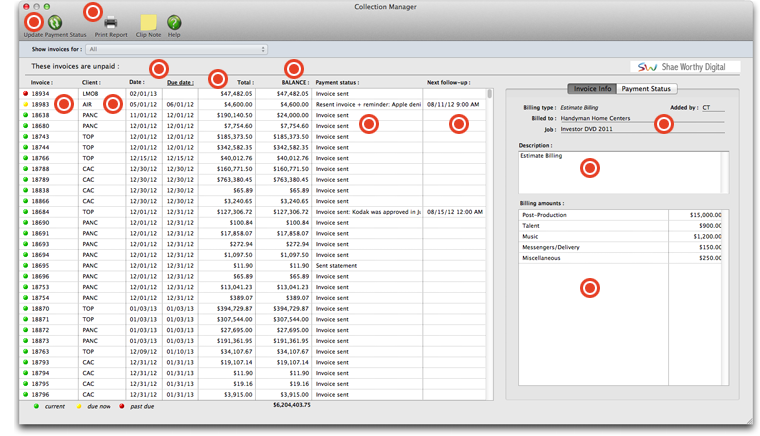

Click this button to update the invoice’s current status. In addition, you can enter an optional note to document more about the invoice’s payment status. To change an invoice’s collection status, enter your changes then click on another tab or click on a different invoice in the list, which will prompt you to save the changes.
The hard-copy report of the Collection Manager window subtotals all unpaid receivables by client. To print this report, click on the Print Report button or choose File > Print Collection Report.
Invoices are grouped together by client then sorted by invoice number. For each invoice you’ll see its billing date, due date, total billed, balance due, and payment status. Clicking on an invoice displays its billing, payment, and collection status in the tab area at the right of the window.
The client being invoice is listed here. Invoices are grouped together by client then sorted by invoice number. The colored dot to the left of the invoice number indicates if the invoice is current, due now, or past due.
The dates invoices were issued and the dates they're due appear in these columns.
The total amount due for each individual invoice appears in this column.
The remaining balance due for the invoice is listed here. The total balance due to your agency on all outstanding invoices appears at the bottom of this column.
Payment Status displays the invoice’s current status, which you can change by clicking the update payment status button. In addition, you can enter an optional note to document more about the invoice’s payment status.
Next follow-up lets you schedule a follow-up phone call, letter, or e-mail for the selected invoice. You can assign an upcoming collection action to any staff member. These collection actions will appear on the Accounting Calendar and in the staff member’s personal calendar.
When an invoice is selected from the list on the left, the details of the invoice appear here, including who the invoice was billed to, who added the invoice, the job number and the billing type.
The description of the invoice (optional) appears here.
Billing amounts are itemized here. The billing amount is the actual amount your client will pay. It appears on the printed invoice, and includes all costs, fees, commissions, and markups.
Click this button to update the invoice’s current status. In addition, you can enter an optional note to document more about the invoice’s payment status. To change an invoice’s collection status, enter your changes then click on another tab or click on a different invoice in the list, which will prompt you to save the changes.
The hard-copy report of the Collection Manager window subtotals all unpaid receivables by client. To print this report, click on the Print Report button or choose File > Print Collection Report.
Invoices are grouped together by client then sorted by invoice number. For each invoice you’ll see its billing date, due date, total billed, balance due, and payment status. Clicking on an invoice displays its billing, payment, and collection status in the tab area at the right of the window.
The client being invoice is listed here. Invoices are grouped together by client then sorted by invoice number. The colored dot to the left of the invoice number indicates if the invoice is current, due now, or past due.
The dates invoices were issued and the dates they're due appear in these columns.
The total amount due for each individual invoice appears in this column.
The remaining balance due for the invoice is listed here. The total balance due to your agency on all outstanding invoices appears at the bottom of this column.
Payment Status displays the invoice’s current status, which you can change by clicking the update payment status button. In addition, you can enter an optional note to document more about the invoice’s payment status.
Next follow-up lets you schedule a follow-up phone call, letter, or e-mail for the selected invoice. You can assign an upcoming collection action to any staff member. These collection actions will appear on the Accounting Calendar and in the staff member’s personal calendar.
Schedule the next follow-up with the client here. You can assign an upcoming collection action to any staff member. These collection actions will appear on the Accounting Calendar and in the staff member’s personal calendar.
The current status of the invoice can be changed here using this pull-down menu. Choose from: Invoice sent, courtesy call, resent invoice + reminder, sent statement, follow-up call, account on credit hold, sent demand letter, last chance call, sent FINAL NOTICE, payment doubtful, sent to collections, write-off, and disputed billing.
The optional current status note can be changed here. Collection Actions can be used to list prior phone calls, letters, and meeting notes from the client diary that were added with an invoice number.
Notes or details about the follow-up with the client can be inserted here.
A history of past collection follow-ups for this invoice will be listed here, including the date of the follow-up action, the kind of follow-up, which staff member performed it, and the description.
Using the Collection Manager
Every invoice for every account executive or account team is included in the Collection Manager window. Receivables are color-coded by age, highlighting the problem invoices so that they can get the top priority by the billing department.
Use the collection status to track what you’ve done to get an invoice paid, similar to the billing work flow for unbilled jobs. The different statuses methodically walk through the collection process until the invoice is paid—or written off as uncollectable.
Only users with access privileges to the Collection Manager can open this window.
1 Choose Accounting > Collection Manager.
The Collection Manager window opens, displaying the shop's unpaid invoices (which may take a few moments if you have a large number receivables).
Invoices are grouped together by client then sorted by invoice number. For each invoice you’ll see its billing date, due date, total billed, balance due, and payment status. Clicking on an invoice displays its billing, payment, and collection status in the tab area at the bottom of the window.
To see unpaid invoices for a specific client, choose the client name from the pop-up menu.
Clicking on an invoice in the Collection Manager displays billing and payment details. Clicking on a tab displays the invoice description, payment status, past collection actions, and the next collection action.
Changing an invoice payment status
1 Click on an invoice in the collection manager list.
2 Click on a tab to see or edit an invoice's payment status.
The payment status classifies each invoice by the last collection follow-up. Newly posted A/R invoices automatically get the invoice sent payment status. When an invoice is paid, it stops appearing on the Collection Manager. Color coding identifies each invoice’s age. Invoices less than 60 days past due appear in green, while invoices less than 90 days old appear in yellow. Invoices past due 90 days or more appear in red. In addition, an optional payment status note can be included to better explain the invoice’s payment status.
About This Invoice shows the invoice’s billing type (e.g., progress/final billing, estimate billing, advance billing, etc.), the client contact to whom the invoice was billed, the invoice’s job number, the invoice description, who added the invoice, and the invoice’s days until due (or past due).
Payment Status displays the invoice’s current status, which you can change by selecting a status from the pop-up menu. In addition, you can enter an optional note to document more about the invoice’s payment status. To change an invoice’s collection status, enter your changes then click on another tab or click on a different invoice in the list, which will prompt you to save the changes.
Collection Actions lists prior phone calls, letters, and meeting notes from the client diary that were added with an invoice number.
Next Action lets you schedule a follow-up phone call, letter, or e-mail for the selected invoice. You can assign an upcoming collection action to any staff number (for example, the client’s account executive) by entering their initials in the “by” field. These collection actions will appear on the Accounting Calendar and in the staff member’s personal calendar. To change an invoice’s next action, add your changes then click on another tab or click on a different invoice in the list, which will prompt you to save the changes.
Changing the payment status for several invoices at once
Clicking the change status button will update the payment status on one or more selected invoices. The payment statuses documents what has last happened to get the bill paid. They are preset in Clients & Profits (they can’t be customized) and are arranged in roughly the order they should be performed.
The standard payment statuses include: Invoice sent, courtesy call, resent invoice + reminder, sent statement, follow-up call, account on credit hold, sent demand letter, last chance call, sent FINAL NOTICE, payment doubtful, sent to collections, write-off, and disputed billing. These statuses can't be changed and new statuses can't be added.
Printing a Collection Manager report
The hard-copy report of the Collection Manager window subtotals all unpaid receivables by client.
1 From the Collection Manager window, click on the Print button or choose File > Print Collection Report.
"Hands down, this Clients & Profits Helpdesk is the best of any support team." -- Kate Mistler, Fabiano Communications
© 2024 Clients & Profits, Inc.
